Konsole
 |
Konsole è l'emulatore di terminale per la piattaforma KDE |
Panoramica delle caratteristiche
- Emulatore di terminale X
- Facilita l'uso della linea di comando
- Consente di utilizzare profili diversi per compiti diversi
- Consente di impostare limiti di scorrimento delle linee e salvare il contenuto su file
- Facendo clic sui link questi vengono aperti nel browser web predefinito dell'utente
- Apertura del percorso corrente nel gestore di file predefinito
- Sfondo semitrasparente disponibile quando gli effetti desktop sono abilitati
Konsole è un emulatore di terminale X per la piattaforma KDE che consente agli utenti di avere una modalità comoda per usare la riga di comando. Oltre a fornire un modo per utilizzare una potente shell, Konsole offre anche caratteristiche che rendono più facile o più piacevole lavorare con la linea di comando, come la gestione dei profili, lo scorrimento e gli schemi di colore, inclusa la semitrasparenza.
Konsole fornisce inoltre un terminale integrabile KPart che è utilizzato da applicazioni come Yakuake, Dolphin e Kate, offrendo agli utenti un'interfaccia coerente e familiare quando si lavora nella riga di comando.
Guide e suggerimenti
Lingua
Con Konsole puoi cambiare la lingua in inglese (per vedere informazioni sui bug per esempio) con il comando:
export LANG=C
Scorciatoie da tastiera
- Per cambiare scheda: Shift + Sinistra, Shift + Right (non come X-Chat, Firefox, Quanta, Kdevelop).
{{{4}}}
![40px]](/images.userbase/c/c1/Note-box-icon.png)
- Per aprire una nuova scheda: Shift + Ctrl + T.
Dare un nome alle schede
Se utilizzi regolarmente molte schede, a volte potresti trovare comodo dare loro un nome. Semplicemente fai doppio clic sulla linguetta e si aprirà una finestra per rinominarla.
Gestione dei profili
- Per aggiungere un nuovo profilo vai su
- Nella scheda inserisci il nome del nuovo profilo e cambia l'icona se lo desideri.
- Se questa dovrà essere una konsole d'amministratore, inserisci il comando
/bin/su -
:
- La dimensione del testo può essere modificata nella scheda .
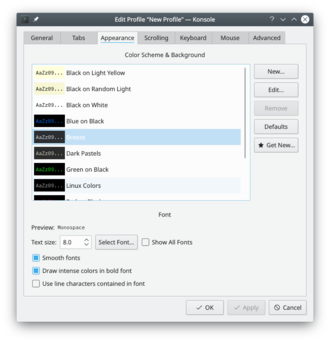
- Nella finestra puoi aggiungere o rimuovere una stella che definisce se quel profilo debba essere mostrato nel menu File.
Siti correlati
Parole chiave
Emulatore di terminale, linea di comando, CLI, shell

