Digikam/RedEye/da: Difference between revisions
(Importing a new version from external source) |
(Importing a new version from external source) |
||
| Line 31: | Line 31: | ||
Det giver dig mange valgmuligheder i venstre side: | Det giver dig mange valgmuligheder i venstre side: | ||
; | ;Langsommere | ||
:- | :- er bedre til at fjerne røde øjne men også langsommere | ||
;Standard | ;Standard | ||
:- | :- bruger standardindstillingen | ||
; | ;Hurtigere | ||
:- | :- betyder, at processen er hurtigere... . Jeg har ikke opnået gode resultater med dette tilvalg. | ||
On the right hand side it gives you the option about how to rename the files. When red eye reduction is applied to a file it creates a new file. You can add a prefix or a suffice or choose from the other options that are available. | On the right hand side it gives you the option about how to rename the files. When red eye reduction is applied to a file it creates a new file. You can add a prefix or a suffice or choose from the other options that are available. | ||
Revision as of 12:25, 27 February 2011
Fjern røde øjne fra dine fotos med digiKam
Fra Mohamed Maliks blog, 18. februar 2011

Prøv at billedet ovenover. Øjnene er blodrøde og ligner mest en vampyrs fra filmen Twilight; de skal korrigeres. De fleste røde øjne optræder i billeder optaget med flash. De fleste kameraer har en funktion til at korrigere røde øjne som standard, men det virker ikke altid. Under alle omstændigheder behøver du ikke at bekymre dig om det; digiKam klarer sagerne.
Markér de billeder, som du vil fjerne røde øjne fra og vælg menuen .
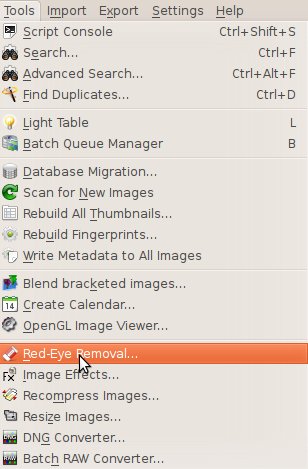
Nu dukker denne dialog op. Her har du to faneblade. Det første er .
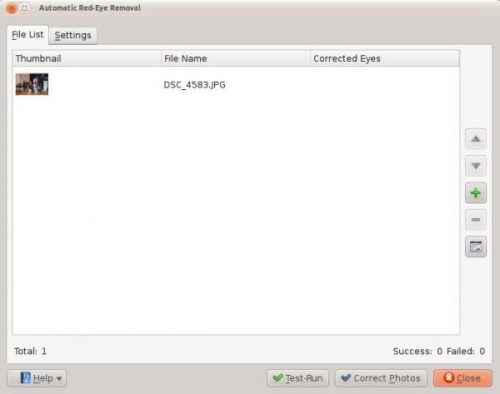
Det andet faneblad er . Husk, at det er meget vigtigt at se på dette vindue og forsåt det, før du fortsætter.
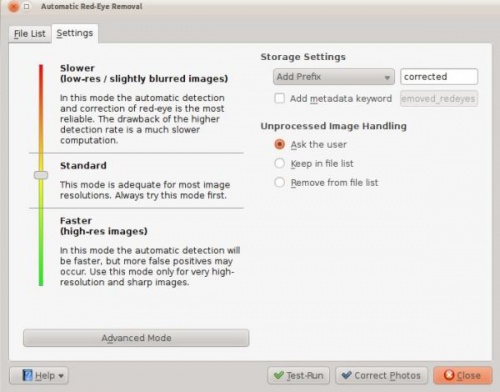
Det giver dig mange valgmuligheder i venstre side:
- Langsommere
- - er bedre til at fjerne røde øjne men også langsommere
- Standard
- - bruger standardindstillingen
- Hurtigere
- - betyder, at processen er hurtigere... . Jeg har ikke opnået gode resultater med dette tilvalg.
On the right hand side it gives you the option about how to rename the files. When red eye reduction is applied to a file it creates a new file. You can add a prefix or a suffice or choose from the other options that are available.
Example : if you choose prefix...
- If the original had a file name “malik.jpg” then the corrected file will have the following name “ malikcorrected.jpg” if you choose suffix then the vice versa.
If an image cannot be processed, which basically means that, red eyes cannot be removed it gives the user a few options, first one being ask the user then keep the file in the list or remove the file in the list. I have processed many files and no such thing has occurred to me so I leave it at ask the user.
On the right hand side you can see a button named click this if you want to go advanced and you will be presented with the following window. You can use these setting to make more adjustments. When you are done adjusting click correct photos.
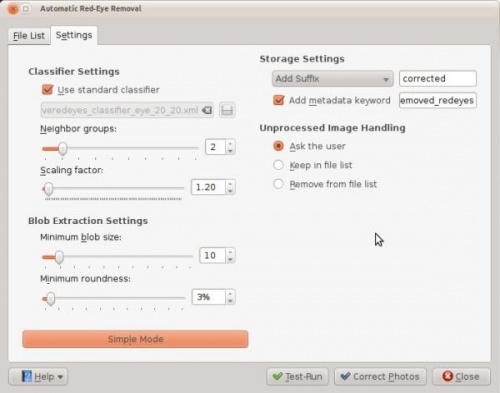
This is not the only way to remove red eyes using digiKam but this option is very useful when you want red eyes to be removed from many pictures at once. However if you think you should do them individually select the image and press f4 and this will take you to the editor view. From there select the part where the eyes are red and got to
Remember the picture in the top of the article? Here is the corrected photo…..hmm the eyes no longer look like the ones we see it twilight!!
- Before…
- After…

