Digikam/Vintage Effect/da: Difference between revisions
(Importing a new version from external source) |
(Importing a new version from external source) |
||
| Line 4: | Line 4: | ||
Fra Dmitri Popovs blog, 16. januar 2012 | Fra Dmitri Popovs blog, 16. januar 2012 | ||
Vil du give dine fotos patina? '''digiKam''' har alle de værktøjer, som du behøver for at gøre dine digitale snapshots til klassiske mesterværker. Åbn det foto, som du vil patinere til redigering, justér eksponering, hvidbalance og tilpas andre indstillinger som du sædvanligvis ville gøre. Første skridt in "ændningsprocessen" er at tilføje filmkorn til fotoet. Dette gør du med menuen <menuchoice>Effekter -> Tilføj filmkorn</menuchoice>. Der er en masse parametre, som du kan indstille, med du behøver ikke at aktivere dem alle. Du kan starte med at justere parameteren <menuchoice>Kornstørrelse</menuchoice> og prøve forskellige værdier af parametrene i afsnittet <menuchoice>Luminansstøj</menuchoice>. Du kan når som helst få resultatet forhåndsvist ved at klikke på knappen <menuchoice>Prøv</menuchoice>. Næste skridt er at tilpasse farvebalancen for at få fotoet til at se ældet ud. En måde at gøre dette på er at tilpasse farvebalancen, sådan at fotoet ser udvasket ud med en svagt gul tone, som imiterer ældet fotopapir. Vælg <menuchoice>Farve -> Farvebalance</menuchoice> og tilpas parametrene Cyan, Magenta og Gul for at opnå det ønskede resultat. | |||
[[Image:Digikam colorbalance.png|center|500px|thumb]] | [[Image:Digikam colorbalance.png|center|500px|thumb]] | ||
Revision as of 20:06, 26 January 2012
Tilføj patina med digiKam
Fra Dmitri Popovs blog, 16. januar 2012
Vil du give dine fotos patina? digiKam har alle de værktøjer, som du behøver for at gøre dine digitale snapshots til klassiske mesterværker. Åbn det foto, som du vil patinere til redigering, justér eksponering, hvidbalance og tilpas andre indstillinger som du sædvanligvis ville gøre. Første skridt in "ændningsprocessen" er at tilføje filmkorn til fotoet. Dette gør du med menuen . Der er en masse parametre, som du kan indstille, med du behøver ikke at aktivere dem alle. Du kan starte med at justere parameteren og prøve forskellige værdier af parametrene i afsnittet . Du kan når som helst få resultatet forhåndsvist ved at klikke på knappen . Næste skridt er at tilpasse farvebalancen for at få fotoet til at se ældet ud. En måde at gøre dette på er at tilpasse farvebalancen, sådan at fotoet ser udvasket ud med en svagt gul tone, som imiterer ældet fotopapir. Vælg og tilpas parametrene Cyan, Magenta og Gul for at opnå det ønskede resultat.
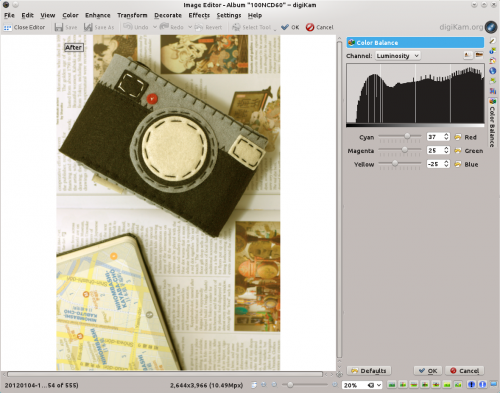
The exact values for each parameter depend on the given photo and your personal taste, but you can start with the following values:
- Cyan: 37
- Magenta: 25
- Yellow: -25
To make the vintage effect even more realistic, add vignetting to the photo. Choose , tick the check box and adjust the available parameters to your liking. Finally, sharpen the photo using to make the film grain more pronounced, and you are done.
