Digikam/Wikimedia Commons
Exportar fotos a Wikimedia Commons amb digiKam
Transcrit des de l'article d'en Dmitri Popov, el 25 de juny de 2012
Compartir és tenir cura, i probablement no hi ha millor manera de compartir les vostres obres mestres fotogràfiques amb el món que afegir-les a la piscina de Wikimedia Commons. Mentre que el lloc web del projecte té la seva pròpia eina per publicar fotos, el connector de Kipi d'exportació a Wikimedia de digiKam pot resultar força útil quan necessiteu exportar diverses fotos d'un sol cop, sense deixar la comoditat de la vostra aplicació preferida de gestió de fotos.
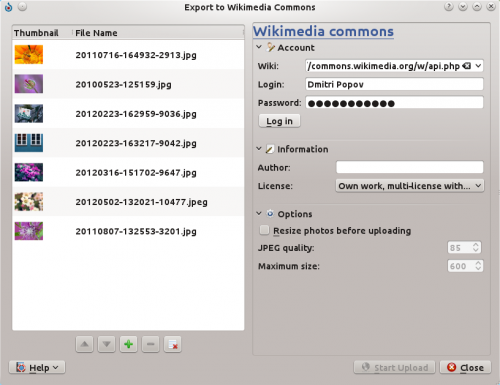
The plugin can be evoked by choosing the command. If you don’t see the command in the menu, then you are either using an older version of digiKam (the plugin has been introduced in version 2.6) or the plugin has not been enabled. In the latter case, you can activate the plugin by choosing . Switch then to the section and enable the plugin. Before you start using the plugin, you should also create an account with Wikimedia Commons.
Using the plugin to upload photos to Wikimedia Commons couldn’t be easier. Select one or several photos in a digiKam album and choose . This opens the export dialog window. In the Wiki field, type the URL of Wikimedia Commons API (http://commons.wikimedia.org/w/api.php). Enter then your user name and password in the appropriate fields and press . In the , specify the author’s name and choose a license. If you want to resize photos before uploading them to Wikimedia Commons, check the before uploading check box, and adjust the quality and size settings. Hit the button, and the plugin takes care of the rest.
