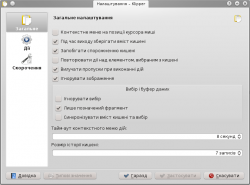Klipper/uk: Difference between revisions
(Created page with ''''Klipper — ваш буфер обміну даними з додатковими можливостями.'''') |
(Created page with "Доступ до Klipper можна здійснювати з командного рядка за допомогою команди ''xclip'' . Щоб скопіювати...") |
||
| (27 intermediate revisions by 3 users not shown) | |||
| Line 4: | Line 4: | ||
|[[Image:Klipper2.png|250px]]|| ||'''Klipper — ваш буфер обміну даними з додатковими можливостями.''' | |[[Image:Klipper2.png|250px]]|| ||'''Klipper — ваш буфер обміну даними з додатковими можливостями.''' | ||
|} | |} | ||
Традиційно буфер обміну даними використовується для копіювання фрагмента тексту з метою вставлення його до іншої програми. Якщо ви скопіюєте наступний фрагмент, поточний фрагмент буде втрачено. '''Klipper''' є вирішенням цієї проблеми. Скопійований вами новий фрагмент залишиться основним для вставлення, але попередні фрагменти зберігатимуться у буфері. Ви зможете вибрати їх і вставити у довільному порядку. Ви можете навіть налаштувати кількість записів у буфері. Натисніть піктограму лотка або панелі і ви побачите список записів буфера, а також декілька пунктів можливих варіантів роботи програми. Давайте розглянемо параметри налаштування програми. | |||
{{Note_(uk)|У Плазмі існує два різних буфера. Одним із них є ''кишеня'', а іншим є буфер ''позначення''. Буфер ''кишені'' заповнюється, коли ви натискаєте <keycap>Ctrl + X</keycap> або <keycap>Ctrl + C</keycap> і вставляється у відповідь на натискання <keycap>Ctrl + V</keycap>. Буфер ''позначення'' заповнюється, коли ви позначаєте якийсь фрагмент тексту, і вставляється, коли ви натискаєте середню кнопку миші. З урахуванням усього цього, важливо знати, що Klipper можна налаштувати на роботу із обома буферами.}} | |||
{|class="vertical-centered" | {|class="vertical-centered" | ||
|[[Image:Klipper- | |[[Image:Klipper-conf_uk.png|thumb|250px]]|| ||На сторінці <menuchoice>Загальне</menuchoice>, ймовірно, найважливішим для вас є два пункти: слід запускати програму з порожнім буфером чи зберігати у буфері фрагменти з попереднього сеансу роботи, а також, чи слід синхронізувати вміст буфера обміну даними з позначеним мишею фрагментом. | ||
|} | |} | ||
{|class="vertical-centered" | {|class="vertical-centered" | ||
|[[Image:Klipper- | |[[Image:Klipper-actions_uk.png|thumb|250px]]|| ||Якщо ви створюєте скрипти або працюєте над програмою, цей розділ для вас. Тут можна налаштувати дії на основі формальних виразів. | ||
|} | |} | ||
{|class="vertical-centered" | {|class="vertical-centered" | ||
|[[Image:Klipper- | |[[Image:Klipper-shortcuts_uk.png|thumb|250px]]|| ||Тут ви можете налаштувати клавіатурні скорочення. У поточній версії додавання клавіатурних скорочень ще не передбачено. | ||
|} | |} | ||
Доступ до підручника можна отримати за допомогою кнопки '''Довідка''' у нижній частині діалогового вікна параметрів програми. | |||
== | == Настанови == | ||
* [[Special:myLanguage/Klipper/How_to_search_in_phone_books_using_Klipper| | * [[Special:myLanguage/Klipper/How_to_search_in_phone_books_using_Klipper|Як виконувати пошук у телефонних книгах за допомогою Klipper]] | ||
* [[Special:myLanguage/Klipper/Pastebins|Klipper може надсилати ваші фрагменти тексту безпосередньо до сховища фрагментів]] | |||
== | == Зовнішні посилання == | ||
* [https://docs.kde.org/stable5/uk/plasma-workspace/klipper/index.html Підручник з Klipper] | |||
* http://linux-blog.org/make-klipper-work-for-you/ | * http://linux-blog.org/make-klipper-work-for-you/ | ||
[[Category: | Доступ до Klipper можна здійснювати з командного рядка за допомогою команди ''xclip'' . Щоб скопіювати буфер Ctrl+C/V, скористайтеся командою ''xclip -selection clipboard'' | ||
[[Category: | |||
[[Category:Інструменти/uk]] | |||
[[Category:Система/uk]] | |||
Latest revision as of 07:58, 28 December 2022
 |
Klipper — ваш буфер обміну даними з додатковими можливостями. |
Традиційно буфер обміну даними використовується для копіювання фрагмента тексту з метою вставлення його до іншої програми. Якщо ви скопіюєте наступний фрагмент, поточний фрагмент буде втрачено. Klipper є вирішенням цієї проблеми. Скопійований вами новий фрагмент залишиться основним для вставлення, але попередні фрагменти зберігатимуться у буфері. Ви зможете вибрати їх і вставити у довільному порядку. Ви можете навіть налаштувати кількість записів у буфері. Натисніть піктограму лотка або панелі і ви побачите список записів буфера, а також декілька пунктів можливих варіантів роботи програми. Давайте розглянемо параметри налаштування програми.
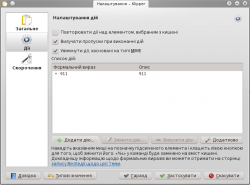 |
Якщо ви створюєте скрипти або працюєте над програмою, цей розділ для вас. Тут можна налаштувати дії на основі формальних виразів. |
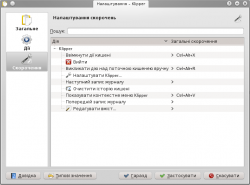 |
Тут ви можете налаштувати клавіатурні скорочення. У поточній версії додавання клавіатурних скорочень ще не передбачено. |
Доступ до підручника можна отримати за допомогою кнопки Довідка у нижній частині діалогового вікна параметрів програми.
Настанови
- Як виконувати пошук у телефонних книгах за допомогою Klipper
- Klipper може надсилати ваші фрагменти тексту безпосередньо до сховища фрагментів
Зовнішні посилання
Доступ до Klipper можна здійснювати з командного рядка за допомогою команди xclip . Щоб скопіювати буфер Ctrl+C/V, скористайтеся командою xclip -selection clipboard