System Settings
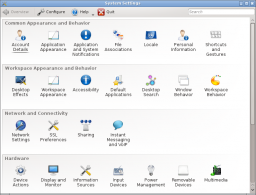
System Settings is the control center for KDE software and workspaces, a program where you can configure many parts of your desktop. Color, style, shortcuts and many other things.
Feature Overview
- Control Center for global KDE platform settings
- Customize and manage your desktop in one convenient location
- General and Advanced tabs separate most common user settings
- Search function helps narrow down probable settings
Search
System Settings has a search function to help in hunting down a setting. Simply type in a keyword in the Search field in the toolbar and System Settings will display modules that contain the keyword and hide those that don't. System Settings modules can also be reached through KRunner.
 |
Common Appearance and Behavior
 |
Account Details
|
 |
Application Appearance
|
Hardware
 |
Input Devices
|
System Administration
 |
Login Screen
|
Mouse Gestures
- KDE SC version 4.4.4
The place where you start is "System Settings -> Input Actions"
Enabling mouse gestures
In the bottom left corner of the window there is a "Settings" button. make sure that the "Gestures" checkbox is checked. Set the timout as you see fit. The mouse button might be different for you, I chose 3 for using the right mouse button. If you want input actions to be enabled automatically, check the "Start the input Actions daemon on login" above.
Creating the Mouse gestures actions group
Right click on the left pane (in an empty area under the list of action groups) and choose "New Group", rename that group to "Mouse Gestures" and check the checkbox attached to its name.
Creating a new mouse gesture
From now on I will assume that the new group is called "Mouse Gestures". Right click on "Mouse Gestures" and choose "New"->"Mouse Gesture Action" (here there are three options but I didn't manage to work with "Send Keyboard Input") using "Command/URL" or "D-Bus Command" you will need to create a gesture and bind an action to it.
To create the gesture
click on your "New Action" and select the "Trigger" tab. in the bottom of the screen there is an "Edit" button (click it) in the box that just opened draw your gesture using the left mouse button.
To bind an action
if you chose "Command/URL" simply enter that command/url under the "Action" tab at the "Command/URL" field.
Examples using Command/URL
Close window
This command will let you close the next window you mouse click on. note: wmctrl may not support your Window Manager.
Command/URL: wmctrl -c :SELECT:
to close the active window
Command/URL: wmctrl -c :ACTIVE:
Examples using D-Bus
If you chose D-Bus, here are few examples.
Finding out what to fill where, is done with the help of the "Launch D-Bus Browser", using that browser you can find what method you wish to call in what application object. using D-Bus we need to fill some fields, the field name will be regular and the content italic.
Runner
this will display the Runner dialog.
Remote Application: org.kde.krunner
Remote Object: /App
Function: org.kde.krunner.App.display
Audacious next/previous/pause/play/stop/repeat track
Remote Application: org.mpris.audacious
Remote Object: /Player
Function: org.freedesktop.MediaPlayer.Next (replace Next with Prev/Pause/Stop/Play/Repeat)
Audacious PlayPause track
If not playing will play, if playing will pause.
Remote Application: org.mpris.audacious
Remote Object: /org/atheme/audacious
Function: org.atheme.audacious.PlayPause
display the actions pop-up. (I am using that to search and translate words)
Remote Application: org.kde.klipper
Remote Object: /klipper
Function: org.kde.klipper.klipper.showKlipperManuallyInvokeActionMenu
