System Settings/da: Difference between revisions
(Created page with 'Kontrolcenter for KDE-programmer og arbejdsflader') |
(Created page with "== Systemindstillinger ==") |
||
| (241 intermediate revisions by 3 users not shown) | |||
| Line 1: | Line 1: | ||
<languages /> | <languages /> | ||
== Systemindstillinger == | |||
KDE's kontrolcenter for hardware, programmer og arbejdsflader | |||
[[Image:Systemsettings-plasma5_4.png|1080px|thumb]] | |||
== Hovedpunkter == | |||
* Kontrolcenter for globale indstillinger af KDE-platformen | |||
* Praktisk tilpasning og håndtering af skrivebordet et sted | |||
* Søgefunktion hjælper med at finde sandsynlige indstillinger | |||
* Peg på et ikon for at få vist et værktøjstip med mere information. | |||
=== Søgning === | |||
Når tastaurets fokus er i ikonvinduet kan du taste de første par bogstaver i et moduls navn for at vælge det. | |||
'''Systemindstillinger''' har en søgefunktion, som hjælper dig med at finde en indstilling. Skriv bare et nøgleord i ''Søg'' feltet i værktøjslinjen og Systemindstillinger vil vise moduler, som indeholder dette nøgleord og gemme dem, der ikke gør. | |||
:{|class="tablecenter" | :{|class="tablecenter" | ||
|[[Image:Systemsettings-search.png|thumb| | |[[Image:Systemsettings-plasma5_4-search.png|thumb|720px|Søg efter "key"]] | ||
|} | |} | ||
=== | Du kan også søge efter og åben Systemindstillingers moduler med [[Special:myLanguage/Plasma/Krunner|KRunner]]. | ||
== Kategorier == | |||
=== Udseende === | |||
:{| | :{| | ||
| | {{AppItem|System Settings/Look And Feel|Preferences-desktop-theme-global.png| | ||
Udseende og fremtoning}}Tilpas Plasma med et enkelt klik. | |||
|- | |||
{{AppItem|System Settings/Workspace Theme|Preferences-desktop-plasma.png| | |||
Arbejdsområdets tema}}Indstil dit skrivebordstema, markørtema og temaet for din splashskærm her. | |||
|- | |||
{{AppItem|System Settings/Color|Preferences-desktop-color.png| | |||
Farver }}Her kan du vælge hvilket farveskema, der bruges på skrivebordet og i programmerne. Du kan også finjustere indstillingerne for individuelle elementer. | |||
|- | |- | ||
| | {{AppItem|System Settings/Fonts (Category)|Preferences-desktop-font.png| | ||
Skrifttyper}}Konfigurér de skrifttyper, som du vil bruge i vinduestitler, menuer og andre steder. | |||
|- | |- | ||
| | {{AppItem|System Settings/Icons|Preferences-desktop-icons.png| | ||
Ikoner}}Her kan du vælge hvilket ikontema, der skal bruges på din arbejdsflade og hvor store ikonerne skal være. | |||
|- | |- | ||
| | {{AppItem|System Settings/Application Style|Preferences-desktop-theme.png| | ||
Programstil}}Indstil temaet for systemkontroller (ikontemaer), vinduesdekorationer (titellinjerne udseende) og hvordan Gnome-programmer (GTK) ser ud. | |||
|} | |} | ||
=== | === Arbejdsområdet === | ||
:{| | :{| | ||
| | {{AppItem|System Settings/Desktop Behavior|Preferences-desktop.png| | ||
Skrivebordets opførsel}}Konfigurer skrivebordseffekter såsom vinduesanimationer, gennemsigtighed og skrivebordsterningen. | |||
|- | |- | ||
| | {{AppItem|System Settings/Windows Management|Preferences-system-windows.png| | ||
Vindueshåndtering}}Indstil Kwin, KDE's vindueshåndteringsprogram | |||
|- | |||
{{AppItem|System Settings/Shortcuts|Preferences-desktop-keyboard.png|Genveje}}Indstil tastaturgenveje | |||
|- | |||
{{AppItem|System Settings/Startup and Shutdown|Preferences-system-login.png| | |||
Opstart og nedlukning}}Indstil, hvordan dit system opfører sig under opstart og nedlukning. | |||
|- | |||
{{AppItem|System Settings/Search|Baloo.png| | |||
Søgning}}Indstillinger for programmet til skrivebordssøgning og filindeksering. | |||
|} | |} | ||
=== | === Personliggørelse === | ||
:{| | :{| | ||
| | {{AppItem|System Settings/Account Details|Preferences-desktop-user.png|Kontodetaljer}}Håndtér brugere og indstil KDE's håndtering af passwords. | ||
|- | |- | ||
| | {{AppItem|System Settings/Regional Settings|Preferences-desktop-locale.png|Regionale indstillinger}}Indstil sprog, tidsformat, dato med mere | ||
|- | |- | ||
| | {{AppItem|System Settings/Notifications|Preferences-desktop-notification.png|Bekendtgørelser}}Indstil bekendtgørelser | ||
|- | |- | ||
| | {{AppItem|System Settings/Applications|Preferences-desktop-default-applications.png|Programmer}}Indstil standardprogrammer, filtilknytninger med mere | ||
|- | |||
{{AppItem|System Settings/Accessibility|Preferences-desktop-accessibility.png|Tilgængelighed}}Indstillinger til at hjælpe brugere, der har svært ved at høre lydsignaler, eller som har problemer med at bruge et tastatur. | |||
|- | |||
{{AppItem|System Settings/Online Accounts|Application-internet.png|Onlinekonti}}Tilføj dine konti til google, ownCloud eller Twitter for bedre integration | |||
|} | |} | ||
=== Netværk === | |||
:{| | |||
{{AppItem|System Settings/Connections|Preferences-system-network.png| | |||
Forbindelser}}Indstillinger for dine netværksforbindelser. | |||
|- | |||
{{AppItem|System Settings/Settings|Preference-system-network.png|Indstillinger}}Flere indstillinger om din forbindelse, Konqueror og SMB-ressourcer | |||
|- | |||
{{AppItem|Bluedevil|Preferences-system-bluetooth.png| | |||
Bluetooth}}Indstilllinger til Bluetooth. | |||
|} | |||
=== | ===Hardware=== | ||
:{| | |||
{{AppItem|System Settings/Input Devices|Preferences-desktop-peripherals.png| | |||
Inputenheder}}Indstil dit tastatue, mus og joystick. | |||
|- | |||
{{AppItem|System Settings/Display and Monitor|Preferences-desktop-display.png| | |||
Skærm}}Konfiguration af din skærm og indstillinger for skærmskåneren. | |||
|- | |||
{{AppItem|System Settings/Multimedia|Applications-multimedia.png| | |||
Multimedie}}Konfigurer håndtering af lyd-cd'er | |||
|- | |||
{{AppItem|System Settings/Power Management|Preferences-system-power-management.png| | |||
Strømstyring}}Globale indstillinger for strømstyringen. | |||
|- | |||
{{AppItem|System Settings/Printers|Printer.png|Printere}}Indstil dine printere, så de kan bruges fra Plasma. | |||
|- | |||
{{AppItem|System Settings/Removable Storage|Drive-removable-media.png|Flytbare lagringsmedier}}Indstil automatisk håndtering af flytbare lagringsmedier og hvilke handlinger, der er tilgængelige, når en ny enhed bliver sluttet til din maskine. | |||
|} | |||
[[Category: | [[Category:Skrivebord/da]] | ||
[[Category:System]] | [[Category:System/da]] | ||
[[Category:Konfiguration/da]] | |||
Latest revision as of 09:41, 20 November 2022
Systemindstillinger
KDE's kontrolcenter for hardware, programmer og arbejdsflader
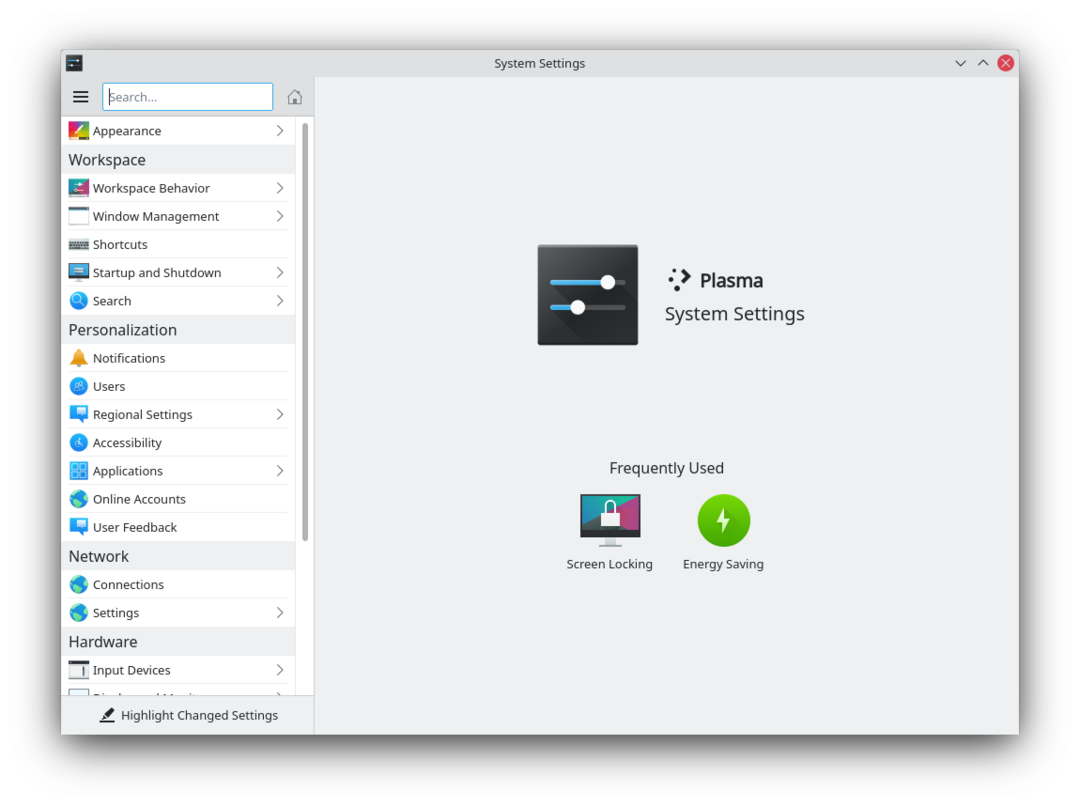
Hovedpunkter
- Kontrolcenter for globale indstillinger af KDE-platformen
- Praktisk tilpasning og håndtering af skrivebordet et sted
- Søgefunktion hjælper med at finde sandsynlige indstillinger
- Peg på et ikon for at få vist et værktøjstip med mere information.
Søgning
Når tastaurets fokus er i ikonvinduet kan du taste de første par bogstaver i et moduls navn for at vælge det.
Systemindstillinger har en søgefunktion, som hjælper dig med at finde en indstilling. Skriv bare et nøgleord i Søg feltet i værktøjslinjen og Systemindstillinger vil vise moduler, som indeholder dette nøgleord og gemme dem, der ikke gør.
Du kan også søge efter og åben Systemindstillingers moduler med KRunner.
Kategorier
Udseende
Udseende og fremtoning

Tilpas Plasma med et enkelt klik. Arbejdsområdets tema

Indstil dit skrivebordstema, markørtema og temaet for din splashskærm her. Farver

Her kan du vælge hvilket farveskema, der bruges på skrivebordet og i programmerne. Du kan også finjustere indstillingerne for individuelle elementer. Skrifttyper

Konfigurér de skrifttyper, som du vil bruge i vinduestitler, menuer og andre steder. Ikoner

Her kan du vælge hvilket ikontema, der skal bruges på din arbejdsflade og hvor store ikonerne skal være. Programstil

Indstil temaet for systemkontroller (ikontemaer), vinduesdekorationer (titellinjerne udseende) og hvordan Gnome-programmer (GTK) ser ud.
Arbejdsområdet
Skrivebordets opførsel

Konfigurer skrivebordseffekter såsom vinduesanimationer, gennemsigtighed og skrivebordsterningen. Vindueshåndtering

Indstil Kwin, KDE's vindueshåndteringsprogram Genveje

Indstil tastaturgenveje Opstart og nedlukning

Indstil, hvordan dit system opfører sig under opstart og nedlukning. Søgning

Indstillinger for programmet til skrivebordssøgning og filindeksering.
Personliggørelse
Kontodetaljer

Håndtér brugere og indstil KDE's håndtering af passwords. Regionale indstillinger

Indstil sprog, tidsformat, dato med mere Bekendtgørelser

Indstil bekendtgørelser Programmer

Indstil standardprogrammer, filtilknytninger med mere Tilgængelighed

Indstillinger til at hjælpe brugere, der har svært ved at høre lydsignaler, eller som har problemer med at bruge et tastatur. Onlinekonti

Tilføj dine konti til google, ownCloud eller Twitter for bedre integration
Netværk
Forbindelser

Indstillinger for dine netværksforbindelser. Indstillinger

Flere indstillinger om din forbindelse, Konqueror og SMB-ressourcer Bluetooth

Indstilllinger til Bluetooth.
Hardware
Inputenheder

Indstil dit tastatue, mus og joystick. Skærm

Konfiguration af din skærm og indstillinger for skærmskåneren. Multimedie

Konfigurer håndtering af lyd-cd'er Strømstyring

Globale indstillinger for strømstyringen. Printere

Indstil dine printere, så de kan bruges fra Plasma. Flytbare lagringsmedier

Indstil automatisk håndtering af flytbare lagringsmedier og hvilke handlinger, der er tilgængelige, når en ny enhed bliver sluttet til din maskine.

