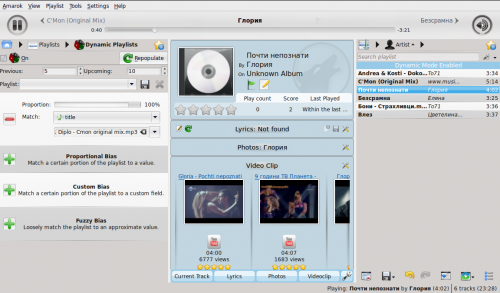Amarok/Manual/Playlist/DynamicPlaylists
Dynamic Playlists
Some media players are designed to load the entire collection of music in a single playlist, then play it in random order, or search/ sorted, then queued. With a larger collection, this way of managing your playlist isn't efficient. Amarok's Dynamic Playlist is a better way to explore your music.
The Dynamic Playlist is reached from in the Media Sources pane.
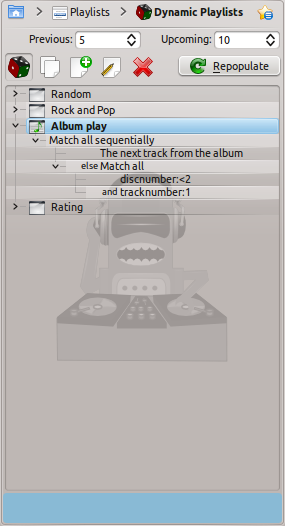
How the Dynamic Playlist works
The dynamic playlist is a list that grows while you listen to your music. It will keep a certain number of songs in front of the currently played song and it will clean up the playlist by removing old songs. The songs that will be added to the front of the playlist are determined by the currently selected dynamic playlist.
Using a Dynamic Playlist
To enable dynamic playlists, click the ![]() button in the Dynamic Playlist pane. A bar will be displayed at the top of the Playlist pane announcing that it is enabled. Select which dynamic playlist to use from the list of options by double clicking it. The currently selected dynamic playlist is bolded.
button in the Dynamic Playlist pane. A bar will be displayed at the top of the Playlist pane announcing that it is enabled. Select which dynamic playlist to use from the list of options by double clicking it. The currently selected dynamic playlist is bolded.
You can adjust the number of songs before and after the currently playing song to be displayed in the playlist with the and fields. You can prevent the same track appearing in the current playlist more than once using the ![]() button. The button allows you to generate a new set of tracks. This can be used together with a high setting to generate fixed playlists for export.
button. The button allows you to generate a new set of tracks. This can be used together with a high setting to generate fixed playlists for export.
Defining Dynamic Playlists
Each dynamic playlist is built of biases. A bias defines a particular constraint on the behaviour of the dynamic playlist, and new items to be added to the playlist are selected at random from a list of all songs which match the biases. Biases may either be a single bias (e.g. the Search bias) or a grouping of other biases (e.g. the Match All bias). Some examples playlists are included, and you can define a new playlist with the ![]() button.
button.
To change the name of a playlist, either use the ![]() button or right click on it and select . A bias can be edited with the same button or by right-clicking and selecting , and for biases which have sub-biases, a new sub-bias can be added by right clicking and selecting .
button or right click on it and select . A bias can be edited with the same button or by right-clicking and selecting , and for biases which have sub-biases, a new sub-bias can be added by right clicking and selecting .
Biases
Because multiple biases may be defined, Amarok may at times return an empty playlist. This occurs if it is given a set of impossible-to-fulfill conditions. To avoid this and to better understand each available bias, along with any options it takes, please see below:
- Search
- This bias matches tracks found by a given search query. It uses the same search string used in the collection browser. You may also use the Match meta tag bias to match tags in the same way as the collection search editor.
- Random
- This bias matches any track, entirely at random.
- And
- This group bias matches tracks which match all sub-biases.
- Or
- This group bias matches tracks which match any sub-biases.
- Partition
- This group bias matches tracks from the sub-biases in proportion. The edit window for this bias has sliders for each sub-bias to adjust the proportions. For example, with two sub-biases with their proportion sliders set equal, half of the playlist will match one bias and half the other.
- Note: The dynamic playlist is internally working with more tracks than you can see, so after clicking "Repopulate" the list might not contain a 50:50 distribution of songs. However as you continue listening to music you will see that in the end it actually matches.
- If Else
- This group bias matches tracks from the first sub bias unless there are no matching tracks found, in which case it matches tracks from the second sub-bias. See the example Album Play playlist for an example of this in use.
- Match Meta Tag
- This bias matches tracks which meet certain conditions on a tag. The selection interface is the same as the search filter editor in the collection browser. Select a tag type from the drop-down and fill in the constraint. (Hint: You can use a number of these in an And bias.)
- Album Play
- This bias matches tracks related to the previous item in the playlist by album. You can select the details of the bias from the drop-down menu. For example, Track directly follows previous track in album is used in the example Album Play playlist to ensure full albums are played in order.
- Quiz Play
- This bias matches tracks for which the first character of a given tag (title, artist or album) is the same as the last character of the same tag for the previous tag. For example, with artist selected, you could have the following series: Led Zeppelin -> Nine Inch Nails -> Santana, etc.
- EchoNest similar artist
- This bias matches tracks which are similar according to EchoNest, either to the previous track or to any track in the playlist. This allows you to play a set of consistent tracks simply by adding a single track to the playlist and turning on the dynamic playlist, rather than defining all the match rules yourself.
- Last.fm similar
- This bias performs the same function as the EchoNest bias, but uses Last.fm to determine similarity. You can also choose similarity to the previous track or to the previous artist.
- Last.fm weekly top artist
- This bias matches tracks which are on the weekly charts from Last.fm for a given time period.
A dynamic playlist in use
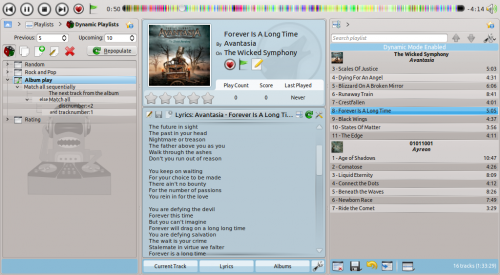
Using your Dynamic Playlist
To enable the dynamic playlist you have created simply check the box in the upper-left corner of the pane. To regenerate the entire playlist at any time, click , to the right of .
The default number of items in the playlist is your 5 previous plays plus 10 upcoming items. With the currently playing track, this makes 16 items in the playlist at any given time. The number of tracks can be changed right below the checkbox.
Below that is the dropdown menu for loading saved playlists, the ![]() button to save playlists, and the
button to save playlists, and the ![]() button to delete them.
button to delete them.
A dynamic playlist in use