K3b
Домівка » Програми » Звук і відео » K3b
K3b — це дуже гнучка у налаштуваннях графічна програма для запису звукових і відео дисків та проектів з даними.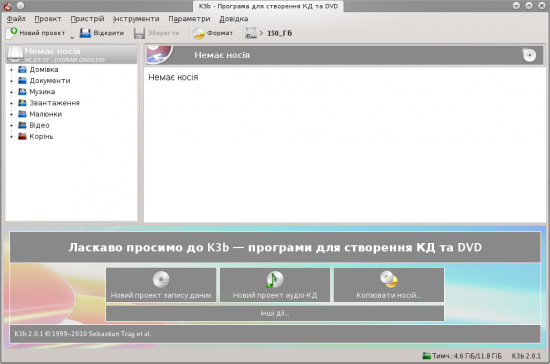 |
Вступ
Якщо ви колись користувалися програмою для запису на оптичні носії, наприклад, Nero у Windows, інтерфейс K3b буде для вас звичним.
За допомогою цього інтерфейсу ви зможете налаштувати і записати компакт-диск, DVD чи BD (Blu-Ray). У програми дуже простий графічний інтерфейс. Все, що потрібно зробити користувачеві, —це просто обрати потрібний пункт на панелі завдань програми. Окрім запису звукових компакт-дисків, дисків з даним та складних проектів DVD, програма може форматувати ваші DVD та компакт-диски (якщо вони придатні для перезапису).
Попереднє налаштування
Після першого запуску K3b, програма K3b може повідомити вам, що у системі не було виявлено жодних пристроїв ля запису оптичних носіїв даних. Це означає, що ви не зможете записувати оптичні диски. Причин для занепокоєння немає: K3b відкриє вкладку Права доступу на сторінці Програми діалогового вікна налаштування. За допомогою цієї вкладки ви зможете змінити права доступу. У всіх сучасних системах пристрої запису оптичних носіїв даних належать певній групі користувачів (наприклад, "cdrom"). Якщо поточний користувач не є учасником цієї групи, за допомогою вкладки він зможе додати себе до відповідної групи.
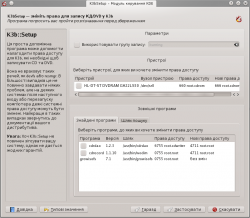
Налаштування інтерфейсу користувача
Після запуску K3b програма запропонує вам обрати одну з трьох найпоширеніших операцій.
- Новий проект запису даних
- Новий проект аудіо-КД
- Копіювати носій
Звичайно ж, K3b може виконувати набагато складніші операції. Інші варіанти дій можуть бути для вас набагато кориснішими. Список дій наведено на зображенні нижче (натисніть, щоб збільшити його):
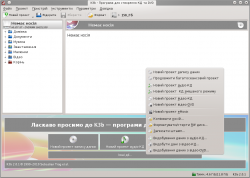
Корисним буде також швидкий доступ до цих дій: достатньо клацнути на панелі правою кнопкою миші, і K3b відкриє меню додавання кнопок.
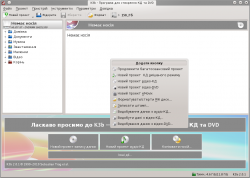
Зміна параметрів програми
Більшу частину типових параметрів можна залишити без змін. Але вам варто зазирнути на сторінку Додаткові параметри.
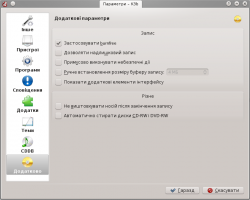
- Варто позначити пункт Використовувати burnfree. Таким чином, ви накажете програмі стежити за тим, щоб об’єм буфера не зменшився до небезпечних значень.
- Якщо ви бажаєте, щоб програма автоматично витирала ваші диски, придатні для перезапису, позначте відповідний пункт.
- Пункт Не виштовхувати носій після закінчення запису слід позначити, якщо ваш пристрій для запису не здатний досить швидко завантажити диск для наступної перевірки якості запису.
Приготування до запису диска
Для початку вам слід визначитися з тим, який носій ви записуватимете: компакт-диск чи DVD. У смужці стану, розташованій у нижній частині вікна ви побачите дані щодо встановленого розміру диска. Якщо ці дані не збігаються з вашими потребами, наведіть на них вказівник миші і клацніть правою кнопкою миші, а потім оберіть відповідне значення зі списку розмірів:
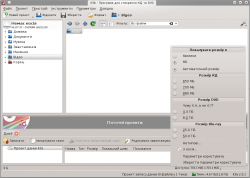
Тепер слід вибрати дані для запису.
У верхній половині вікна розташовано панель джерел. Ця панель працює подібно до вікна програми для керування файлами. Ви можете вибрати звичайні файли зі змонтованих томів даних або звукові композиції з дисків. Назви звукових композицій буде прочитано з даних CD-TEXT, якщо ваш пристрій для читання компакт-дисків здатен їх прочитати, або автоматично визначено за допомогою CDDB. Формат можна визначити за допомогою кнопки, розташованої у нижній частині панелі. Якщо назви є помилковими або не відповідають опису диска, ви можете змінити їх за допомогою кнопки на панелі інструментів. Зміни буде надіслано з кешу до основної бази даних FreeDB.
Перетягніть файли і каталоги, які слід записати на велику панель, розташовану внизу праворуч. Ліворуч ви побачите деревоподібний перегляд переліку обраних файлів. Може так статися, що у обраних каталогах зберігаються якісь резервні файли, але потрібно записати на диск лише основні файли. Скоригувати перелік файлів можна після перетягування каталогів. Позначте файл, який слід вилучити (позначити декілька файлів можна утримуванням натиснутою клавіші Ctrl), потім клацніть правою кнопкою і оберіть у контекстному меню пункт .
У верхньому рядку буде заголовок диска. Здебільшого, потреб у його зміні немає, але якщо ви бажаєте, можете змінити заголовок: просто наведіть на нього вказівник миші, клацніть правою кнопкою і введіть нову назву.
Остаточні кроки
Тепер все готове до натискання кнопки Записати.
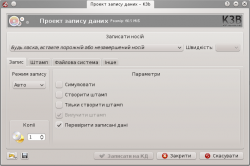
На знімку вікна ви бачите повідомлення про те, що у слід вставити диск до пристрою. Якщо ви вставите відповідний диск, програма покаже його опис.
Залишилося визначитися з одним або двома пунктами. Вам варто наказати програмі перевірити записані дані, а потім натиснути кнопку Зберегти у нижній частині вікна, щоб програма завжди виконувала подібну перевірку. Якщо запис відбувається на одному з сучасних пристроїв запису, можна не змінювати автоматично визначених режиму і швидкості запису. Якщо у вас є плани щодо запису ще однієї копії диска, позначте пункт створення образу: програма збереже образ диска для подальшого запису на інші носії. Вкажіть кількість копій запису, а потім, якщо всі інші параметри вас вдовольняють, натисніть кнопку Записати.
Запис звукового компакт-диска
За допомогою цієї сторінки ви зможете дізнатися про те, як записати звуковий компакт-диск зі збережених на жорсткому диску файлів.

