Digikam/Exposure Blending/da: Difference between revisions
Importing a new version from external source |
No edit summary |
||
| (7 intermediate revisions by 2 users not shown) | |||
| Line 2: | Line 2: | ||
== Eksponeringsblanding med digiKam == | == Eksponeringsblanding med digiKam == | ||
Denne artikel blev oprindeligt bragt i [http://scribblesandsnaps.wordpress.com/2010/05/25/exposure-blending-with-digikam/ Scribbles and Snaps] og bringes | Denne artikel blev oprindeligt bragt i [http://scribblesandsnaps.wordpress.com/2010/05/25/exposure-blending-with-digikam/ Scribbles and Snaps] og bringes med Dimitri Popovs tilladelse. | ||
Uanset hvor godt dit kamera er, så er det virkeligt vanskeligt at tage et veleksponeret billede af en scene med stor kontrast som en solsort i sneen. Selv hvis du skifter til manuel tilstand og tilpasser eksponeringsindstillingerne, så er der stadig en risiko for, at du ender med en foto med under- eller overeksponerede områder. Den eneste måde at løse dette problem på er at bruge eksponeringsblanding. Denne teknik bruger flere fotos af den samme scene med forskellige eksponeringer og forener dem til et perfekt eksponeret billede. | Uanset hvor godt dit kamera er, så er det virkeligt vanskeligt at tage et veleksponeret billede af en scene med stor kontrast som en solsort i sneen. Selv hvis du skifter til manuel tilstand og tilpasser eksponeringsindstillingerne, så er der stadig en risiko for, at du ender med en foto med under- eller overeksponerede områder. Den eneste måde at løse dette problem på er at bruge eksponeringsblanding. Denne teknik bruger flere fotos af den samme scene med forskellige eksponeringer og forener dem til et perfekt eksponeret billede. | ||
Selvom eksponeringsblanding lyder enkelt i teorien, så kan der være ret slidsomt og tidskrævende at opnå brugbare resultater. Heldigvis kan '''digiKam''' udføre slavearbejdet for dig takket være et eksponeringsblandings-værktøj, som kommer sammen med '''Kipi'''-plugin'ene. Eksponeringsblandings-værktøjet har brug for programmet '''hugin''' til at forarbejde og forene fotoerne, så du må først installere det på din maskine. På '''Ubuntu''' gøres det ve brug af kommandoen {{Input|1=sudo apt-get install hugin}} | |||
For at undgå rod er det en fordel at flytte de billeder, som du vil blande ind i et særskilt album, vælge dem alle ved brug af tastaturgenvejen <keycap>Ctrl + A</keycap> og vælge <menuchoice>Værktøjer -> Bland billeder med bracket</menuchoice>. Dette åbner dialogen '''Exposure Blending Import wizard''', som guider dig igennem hele processen. I vinduet <menuchoice>Set Bracketed Images</menuchoice> tilføjer du yderligere fotos, hvis det behøves og fjerner og omarrangerer fotos, som allerede er på listen. Klik så på <menuchoice>Næste</menuchoice>. '''digiKam''' kan rette de valgte billeder ind før de blandes. Denne funktion kan være praktisk, hvis du tog billederne uden at bruge et fotostativ. Hvis det er tilfældet, så sæt et flueben ved <menuchoice>Align bracketed images</menuchoice> og klik på <menuchoice>Næste</menuchoice> for at starte forbehandlingen. Når '''digiKam''' er færdig klikker du på <menuchoice>Afslut</menuchoice>; så kommer du automatisk til editoren '''Exposure Blending'''. | |||
[[Image:Digikam_exposureblending.png|thumb| | [[Image:Digikam_exposureblending.png|thumb|500px|center|Copyright Dmitri Popov]] | ||
Klik på knappen <menuchoice>Forhåndsvisning</menuchoice> for at se det kombinerede foto i forhåndsvisningsfeltet. Hvis du ikke er tilfreds med resultatet kan du finjustere de forskellige indstillinger, herunder eksponering, mætning og kontrast. Du kan også udelukke individuelle fotos fra listen for at forbedre resultatet af blandingen. Det smarte er, at hver gang du justerer indstillingerne og klikker på <menuchoice>Forhåndsvisning</menuchoice>, så danner '''digiKam''' en forhåndsvisning, som du kan sammenligne med den forrige version. Du kan gemme alle dannede versioner eller kun det, som bu bedst kan lide. | |||
Selvom '''digiKams''' eksponeringsblandingsværktøj ikke er den stærkeste eller mest fleksible løsning, der findes, så er det i stand til at give ret imponerende resultater, specielt hvis du ikke er bange for af få skidt på hænderne ved manuelt at finjustere resultatet. | |||
[[Category: | [[Category:Grafik/da]] | ||
[[Category: | [[Category:Fotografi/da]] | ||
[[Category: | [[Category:Vejledning/da]] | ||
Latest revision as of 21:23, 15 February 2011
Eksponeringsblanding med digiKam
Denne artikel blev oprindeligt bragt i Scribbles and Snaps og bringes med Dimitri Popovs tilladelse.
Uanset hvor godt dit kamera er, så er det virkeligt vanskeligt at tage et veleksponeret billede af en scene med stor kontrast som en solsort i sneen. Selv hvis du skifter til manuel tilstand og tilpasser eksponeringsindstillingerne, så er der stadig en risiko for, at du ender med en foto med under- eller overeksponerede områder. Den eneste måde at løse dette problem på er at bruge eksponeringsblanding. Denne teknik bruger flere fotos af den samme scene med forskellige eksponeringer og forener dem til et perfekt eksponeret billede.
Selvom eksponeringsblanding lyder enkelt i teorien, så kan der være ret slidsomt og tidskrævende at opnå brugbare resultater. Heldigvis kan digiKam udføre slavearbejdet for dig takket være et eksponeringsblandings-værktøj, som kommer sammen med Kipi-plugin'ene. Eksponeringsblandings-værktøjet har brug for programmet hugin til at forarbejde og forene fotoerne, så du må først installere det på din maskine. På Ubuntu gøres det ve brug af kommandoen
sudo apt-get install hugin
For at undgå rod er det en fordel at flytte de billeder, som du vil blande ind i et særskilt album, vælge dem alle ved brug af tastaturgenvejen Ctrl + A og vælge . Dette åbner dialogen Exposure Blending Import wizard, som guider dig igennem hele processen. I vinduet tilføjer du yderligere fotos, hvis det behøves og fjerner og omarrangerer fotos, som allerede er på listen. Klik så på . digiKam kan rette de valgte billeder ind før de blandes. Denne funktion kan være praktisk, hvis du tog billederne uden at bruge et fotostativ. Hvis det er tilfældet, så sæt et flueben ved og klik på for at starte forbehandlingen. Når digiKam er færdig klikker du på ; så kommer du automatisk til editoren Exposure Blending.
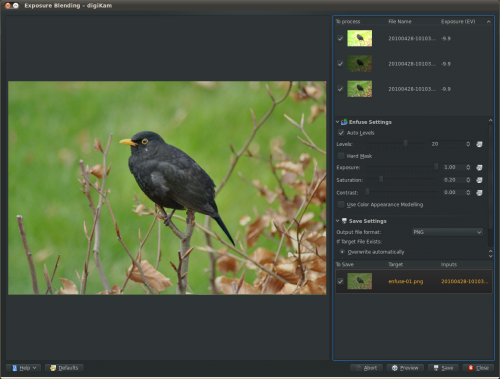
Klik på knappen for at se det kombinerede foto i forhåndsvisningsfeltet. Hvis du ikke er tilfreds med resultatet kan du finjustere de forskellige indstillinger, herunder eksponering, mætning og kontrast. Du kan også udelukke individuelle fotos fra listen for at forbedre resultatet af blandingen. Det smarte er, at hver gang du justerer indstillingerne og klikker på , så danner digiKam en forhåndsvisning, som du kan sammenligne med den forrige version. Du kan gemme alle dannede versioner eller kun det, som bu bedst kan lide.
Selvom digiKams eksponeringsblandingsværktøj ikke er den stærkeste eller mest fleksible løsning, der findes, så er det i stand til at give ret imponerende resultater, specielt hvis du ikke er bange for af få skidt på hænderne ved manuelt at finjustere resultatet.
