Digikam/Wikimedia Commons/da: Difference between revisions
Created page with "Digikam/Wikimedia Commons" |
No edit summary |
||
| (8 intermediate revisions by 2 users not shown) | |||
| Line 1: | Line 1: | ||
<languages /> | <languages /> | ||
== | == Eksportér fotos til Wikimedia Commons med digiKam == | ||
Fra Dmitri Popovs blog, 25. juni, 2012 | |||
Der er næppe nogen bedre måde at dele dine fotografiske mesterværker med verden end at føje dem til [http://commons.wikimedia.org/ Wikimedia Commons] pulje. Selv om projektets webside har sit eget værktøj til at oploade fotos, så kan '''digiKams''' Kipi-plugin til Wikimedia-eksport være ret nyttig, når du skal eksportere mange fotos på én gang uden at du behøver at skulle undvære dit yndlings fotohåndteringsprograms bekvemmeligheder. | |||
[[Image: | [[Image:MediaWiki KIPI uploader - 1.png|center|500px|thumb|Brug af Kipi pluginet til Wikimedia Commons]] | ||
[[Image:MediaWiki KIPI uploader - 2.png|center|500px|thumb|Brug af Kipi pluginet til Wikimedia Commons]] | |||
Pluginet kan kaldes frem ved at vælge menuen <menuchoice>Værktøjer -> Eksportér til Wikimedia Commons</menuchoice>. Hvis du ikke ser kommandoen i menuen, så har du enten en ældre version '''digiKam''' (pluginet blev introduceret i version 2.6) eller pluginet er ikke blevet aktiveret. I det sidste tilfælde kan du aktivere pluginet ved at vælge <menuchoice>Indstillinger -> Indstil digiKam...</menuchoice>. Gå til afsnittet <menuchoice>Kipi-plugin</menuchoice> og aktivér pluginet til <menuchoice>Wikimedia eksport</menuchoice>. Før du begynder at bruge pluginet skal du også oprette en konto på Wikimedia Commons. | |||
At bruge pluginet til at opoloade fotos til Wikimedia Commons kunne ikke være lettere. Vælg en eller flere fotos i et '''digiKam'''-album og vælg <menuchoice>Værktøjer -> Eksportér til Wikimedia Commons</menuchoice>. Derved åbnes eksportdialogens vindue. I feltet <menuchoice>Wiki</menuchoice> skriver du URL'en til Wikimedia Commons' API (''<nowiki>http://commons.wikimedia.org/w/api.php</nowiki>''). Skriv så dit brugernavn og password i de relevante felter og klik på <menuchoice>Log ind</menuchoice>. I afsnittet <menuchoice>Information</menuchoice> angiver du ophavsmandens navn og vælger en licens. Hvis du ønsker at ændre fotoets størrelse før du oploader det til Wikimedia Commons, så sæt hak i boksen <menuchoice>Ændr fotoets størrelse før det oploades</menuchoice> og tilpas indstillingerne for kvalitet og størrelse. Klik så <menuchoice>Start oploading</menuchoice>; så tager pluginet sig af resten. | |||
[[Category: | [[Category:Grafik/da]] | ||
[[Category: | [[Category:Vejledning/da]] | ||
[[Category: | [[Category:Fotografi/da]] | ||
Latest revision as of 07:09, 21 September 2013
Eksportér fotos til Wikimedia Commons med digiKam
Fra Dmitri Popovs blog, 25. juni, 2012
Der er næppe nogen bedre måde at dele dine fotografiske mesterværker med verden end at føje dem til Wikimedia Commons pulje. Selv om projektets webside har sit eget værktøj til at oploade fotos, så kan digiKams Kipi-plugin til Wikimedia-eksport være ret nyttig, når du skal eksportere mange fotos på én gang uden at du behøver at skulle undvære dit yndlings fotohåndteringsprograms bekvemmeligheder.
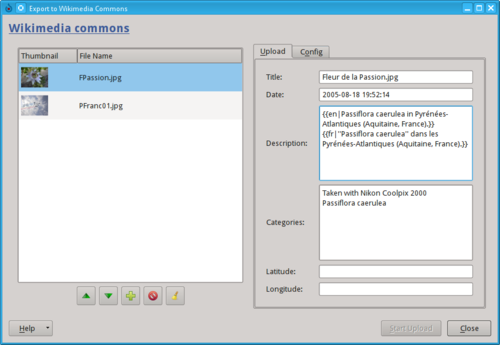
Pluginet kan kaldes frem ved at vælge menuen . Hvis du ikke ser kommandoen i menuen, så har du enten en ældre version digiKam (pluginet blev introduceret i version 2.6) eller pluginet er ikke blevet aktiveret. I det sidste tilfælde kan du aktivere pluginet ved at vælge . Gå til afsnittet og aktivér pluginet til . Før du begynder at bruge pluginet skal du også oprette en konto på Wikimedia Commons.
At bruge pluginet til at opoloade fotos til Wikimedia Commons kunne ikke være lettere. Vælg en eller flere fotos i et digiKam-album og vælg . Derved åbnes eksportdialogens vindue. I feltet skriver du URL'en til Wikimedia Commons' API (http://commons.wikimedia.org/w/api.php). Skriv så dit brugernavn og password i de relevante felter og klik på . I afsnittet angiver du ophavsmandens navn og vælger en licens. Hvis du ønsker at ændre fotoets størrelse før du oploader det til Wikimedia Commons, så sæt hak i boksen og tilpas indstillingerne for kvalitet og størrelse. Klik så ; så tager pluginet sig af resten.
