Plasma/da: Difference between revisions
Created page with 'Det sidste værktøj bruges på nogle widgets, som for eksempel Billedrammen. Anvendt på en Billedramme vil dette værktøj åbne billedfremviseren.' |
Updating to match new version of source page |
||
| (187 intermediate revisions by 2 users not shown) | |||
| Line 1: | Line 1: | ||
<languages /> | <languages /> | ||
== | == Oversigt == | ||
Plasma er KDE's arbejdsflade. Faktisk er det en teknologi, som kan tilpasses mange slags enheder. Aktuelt er der to varianter af Plasma: skrivebordsmiljøet Plasma Desktop, som er i fokus på de fleste af vore sider og Plasma Mobile, det nye smarte miljø til pads og smartphones. [[Special:myLanguage/Plasma/Netbooks|Plasma Netbook]] miljøet blev fjernet i KDE 5 og erstattet med Application Dashboard-menuen. | |||
Et typisk Plasma skrivebord ser sådan ud: | Et typisk Plasma skrivebord ser sådan ud: | ||
[[Image: | [[Image:Plasma_Desktop.png|600px|center]] | ||
De fire vigtigste komponenter for et standard Plasma-skrivebord er: | |||
* '''Panelet''', også kendt som opgavelinjen, | * '''[[Special:myLanguage/Plasma/Panels|Panelet]]''', også kendt som "opgavelinjen", indeholder startmenuen, en liste af vinduer (programmer), et ur og statusområdet; | ||
* '''Skrivebordet''', | * '''Skrivebordet''', området hvor widgets og ikoner kan ligge; | ||
* '''Plasma værktøjskassen''', som findes i det øverste, | * '''[[Special:myLanguage/Plasma#FolderView|Mappevisningen]]''', et widget, som viser indholdet af en mappe på din computer og giver dig hurtig adgang til grundlæggene filhåndtering; | ||
* '''Plasma værktøjskassen''', som findes i det øverste, venstre hjørne af skærmen og for enden af panelet. Disse bruges til at tilgå indstillinger og andre valgmuligheder hurtigt og sikkert. | |||
Alle disse standard elementer er fuldt konfigurerbare og kan indeholde er bred vifte af værktøjer og indhold. | |||
=== FAQ'en for Plasma skrivebordet === | |||
En | En "FAQ" (ofte stillede spørgsmål) for den aktuelle version af Plasma-skrivebordet vedligeholdes [[Special:mylanguage/Plasma/FAQ/Index | på denne side]]. Den giver korte svar på almindelige spørgsmål og linker til FAQ'er for ældre versioner. | ||
=== Hvordan du finder rundt i Plasma === | |||
Du kan bruge Plasma på samme måde som andre styresystemers skriveborde: du kan starte programmer i [[Special:myLanguage/Plasma/Kickoff|startmenuen]], se kørende programmer i [[Special:myLanguage/Plasma/Tasks|opgavelinjen]], tilgå ikoner i statusområdet og så videre. | |||
En vigtig del af Plasma er de såkaldte widgets. Widgets er skrivebordets enkelte dele; de omfatter blandt andet startmenuen, ikoner, statusområdet, ure etc. Widgets kan findes på selve skrivebordet, kan sættes ind i et panel, på skærmskåneren eller på instrumentbrættet blandt andre steder. Ud over de sædvanlige skrivebordshjælpere, så findes der widgets til en lang række formål, herunder microblogging (Twitter, identi.ca), enhedsomregning, vejrudsigter, fildeling og meget mere. Paneler og skriveborde er faktisk selv en slags widgets, som er beregnet til at indeholde andre widgets. | |||
Hvad betyder det for brugen af skrivebordet? Plasma har nogle nye funktioner i forhold til traditionelle skriveborde. Vi har allerede nævnt Plasmas værktøjskasser: de er en måde at påvirke og indstille dit Plasma-skrivebord. Klikker du på dem, så dukker der en menu op på skærmen med en række valgmuligheder: du kan tilføje widgets til dit panel eller skrivebord, ændre størrelse, tilføje eller fjerne paneler, ændre baggrundsbilledet med mere. | |||
<span id="Folder_Views"></span> | |||
=== Mappevisninger === | |||
Som du måske har bemærket på skærmbilledet ovenfor er der ikke placeret nogle ikoner direkte på skrivebordet. I stedet er de placeret i en beholder kaldet en "mappevisning". Som udgangspunkt viser Mappevisninger mappen Skrivebord og lader dig trække filer ind i den, åbne dem, klippe, kopiere og sætte ind, omdøbe og lave nye mapper og filer. | |||
Du kan have mere end en Mappevisning på skrivebordet og de kan også placeres i paneler. Du kan indstille en Mappevisning til at vise en hvilken som helst mappe, som du har adgang til lokalt eller på netværket. Enhver Mappevisnings placering og størrelse kan tilpasses individuelt, som du foretrækker det. | |||
En Mappevisning kan også bruges som standard-fuldskærmsbaggrund for skrivebordet for at opnå et mere traditionelt "ikoner spredt ud over hele skrivebordet"-layout. | |||
=== Paneler === | |||
[[Image:Panel_Settings.png|512px|center]] | |||
Paneler lader dig placere widgets langs skærmens kanter. Disse samlinger af widgets kan indstilles på forskellige måder, herunder til at blive gemt automatisk, når de ikke er i brug eller i forbindelse med visse områder af skærmen. | |||
Som udgangspunkt er der ét panel for neden på skærmen, men du kan tilføje flere paneler, flytte eller på anden måde konfigurere standardpanelet og fjerne paneler, som du ikke længere har brug for. Du kan også justere widgetsene i alle panelerne som du har lyst. | |||
Du kan finde mere information om konfiguration af Plasma-skrivebordets paneler og hvad de kan gøre for dig på siden om [[Special:myLanguage/Plasma/Panels|Plasma-panelerne]]. | |||
[[ | [[Special:myLanguage/LatteDock|Latte Dock]] er et alternativt panel. | ||
=== Widgets === | |||
[[Image:WidgetsPlasma.png|thumb|150px|left|Plasma widgets]] | |||
Plasma understøtter ikke blot widgets skrevet specielt til Plasma (også kendt som Plasmoider) men også widgets fra andre kilder som fx Google Gadgets, SuperKaramba og nogle Dashboard widgets fra Mac OSX. Flere widgets findes og installeres let ved hjælp af [[Special:myLanguage/Glossary#Get Hot New Stuff|Hent smarte nye ting]]. | |||
For at se de widgets, der er installeret på dit system og klar til at bruge åbner du Plasmas Widget Explorer ved enten | |||
* at åbne skrivebordsværktøjskassen i det øverste højre hjørne af skærmen og vælge <menuchoice>Tilføj widgets</menuchoice>, | |||
* åbne panelværktøjskassen yderst til højre i panelet og vælge <menuchoice>Tilføj widgets</menuchoice> eller | |||
* højreklikke på skrivebordet og vælge <menuchoice>Tilføj widgets</menuchoice> fra kontekstmenuen. | |||
= | For at placere et widget på skrivebordet trækker du det simpelt hen fra Widget Explorer til skrivebordet. For at placere et widget i panelet åbner du først panelværktøjskassen (klik på <menuchoice>Tilføj widgets</menuchoice>), finder det widget du vil tilføje og trækker det til den ønskede position i panelet. <br clear=all/> | ||
{{Note/da|1=Du kan ikke tilføje widgets, hvis det er låste. Åbn skrivebordsværktøjskassen eller panelværktøjskassen eller højreklik på skrivebordet - hvis du ser punktet <menuchoice>Lås widgets op</menuchoice>, så vælg det og fortsæt med at tilføje widgets til dit skrivebord eller dit panel. | |||
<br /> | |||
Når du er færdig med at tilføje widgets, så er det måske en god ide at låse widgets igen: Åbn en værktøjskasse eller skrivebordets kontekstmenu og klik på <menuchoice>Lås widgets</menuchoice>.}} | |||
Widgets, som er lagt ind i et panel har som regel en indstillingsmenu, mens dem på skrivebordet kan indstilles fra 'håndtaget', som dukker op når musen holdes svævende over det. Ved at trække i en fri del af håndtaget kan du flytte widget'et til den ønskede position. | |||
[[Image: | [[Image:Handle-new.png|300px|center]] | ||
Der er fire værktøjer i håndtaget. Det øverste indstiller størrelsen. Klik og træk i dette værktøj for at ændre widget'ets størrelse. | |||
' | Det næste værktøj drejer widget'et. Træk i det for at ændre orienteringen. | ||
[[Image:Handle-new-rotate.png|300px|center]] | |||
Den tredje er svensknøglen, som give dig mulighed for at redigere det aktuelle widgets indstillinger. | |||
Det sidste værktøj er til "udvidet visning" og findes kun | |||
ved widgets, der understøtter denne funktion som for eksempel Billedrammen eller webfremvisere. Anvendt på en Billedramme vil dette værktøj åbne det aktuelt viste billede i en billedfremviser, mens et Web Slice-widget vil åbne websiden i en rigtig webbrowser. | |||
== | En liste over Plasma-widgets med egne sider [[Special:myLanguage/Category:Widgets|findes her]], og nogle af vore yndlingswidgets omtales på ''[[Special:myLanguage/Plasma/Plasmoids|siden Plasma-widgets]]'' | ||
<span id="Activities"></span> | |||
== Aktiviteter == | |||
Ikonerne vist i skærmbilledet har små knapper øverst og nederst til højre. Den lille pauseknap i det øverste højre hjørne forhindrer aktiviteten i at blive medtaget, når man bladrer igennem aktiviteterne med <keycap>Super + Tab</keycap>-tasten. Den åbner også et "x" til at slette aktiviteten. For at ændre aktivitetens navn skal du bruge den lille svensknøgle i ikonets nederste højre hjørne. | |||
[[Image:Activities-Plasma5.6.png|thumb|512px|left|Plasmas aktivitets-finder]] | |||
=== Eksempel på Brug af Aktiviteter === | |||
En bruger holder af web-tegneserier, så hun tilføjer sine yndlings-tegneserier til skrivebordet via widget'et '''Tegneseriestribe'''. Hun har nu en fuld skrivebords-aktivitet med tegneserier, så hun er glad; men nu skal hun arbejde, så hun laver en aktivitet med Mappevisnings-widget'er, som viser mapperne i hendes aktuelle projekt. Efter arbejde går hun hjem og arbejder på sit eget projekt, en romantisk fortælling. Hun har endnu en aktivitet med et billedramme-widget med et foto af sin 'signifikante anden' som inspiration og en Mappevisning af sit roman-projekt. Hvad hun end laver på sin computer, så har hun en aktivitet skræddersyet til sit arbejde. | |||
Gå til [http://hanswchen.wordpress.com/2009/11/17/how-do-you-use-activities/ denne blog] for at få nogle tips om at bruge aktiviteter. [http://chani.wordpress.com/category/activities/ Chanis blog] har et antal eksempler på, hvordan man kan bruge aktiviteter samt nogle screencasts. | |||
== Widget-layout og virtuelle skriveborde == | |||
Virtuelle skriveborde, evnen til at have forskellige samlinger af vinduer på forskellige skriveborde, kan spille sammen med aktiviteter. Du kan have forskellige aktiviteter på hvert virtuelt skrivebord. I version 4.4 af Plasma-skrivebordet indstilles dette ved at åbne <menuchoice>Systemindstillinger</menuchoice> og navigere til <menuchoice>Skrivebord -> Flere skriveborde</menuchoice> og aktivere <menuchoice>Forskellig aktivitet for hvert skrivebord</menuchoice>. | |||
I version 4.3 af Plasma-skrivebordet indstiller du dette ved at zoome ud, vælge <menuchoice>Indstil Plasma -> Forskellige aktiviteter for hvert skrivebord</menuchoice> og så zoome ind igen.<br clear=all/> | |||
==Tips og tricks== | |||
Der er en [[Special:myLanguage/Plasma/Tips|liste med nyttige tips]] til Plasma. | |||
=== | ===Tilpasning af Plasma=== | ||
* Se, hvordan du [[Special:myLanguage/Plasma/TweakingPlasma#A_Windows_Vista-like_sidebar_with_clock_and_news|tilføjer et sidepanel med ur og nyheder]] | |||
: | * Tilpas din Plasma ved at [[Special:myLanguage/Plasma/TweakingPlasma#Using_Multiple_Plasma_Themes|kombinere flere Plasma-temaer]] | ||
: | * Lær hvordan man [[Special:myLanguage/Plasma/Create_a_Look_and_Feel_Package | laver en look-and-feel-pakke]] | ||
: | * Lær hvordan man [[Special:myLanguage/Plasma/How to create a Unity-like look and feel theme using Plasma’s Desktop Scripting API|opretter et Unity-lignende look-and-feel-tema ved hjælp af Plasmas Desktop Scripting API]] | ||
: | * Lær hvordan man [[Special:myLanguage/Tutorials/Using_Other_Window_Managers_with_Plasma|ændrer standard-vinduesmanageren i Plasma]]. | ||
=== | ===Genstart Plasma=== | ||
Undertiden kan du få brug for at genstarte Plasma, for eksempel lige efter at du har ændret sprogindstillingen for systemet, sådan at ændringerne bliver aktiverede eller på grund af problemer med skrivebordet. For at gøre dette skal du åbne en terminal (eller [[Special:myLanguage/Plasma/Krunner|KRunner]]) og køre disse kommandoer: | |||
<div class="mw-translate-fuzzy"> | |||
{{Input|1=kquitapp5 plasmashell | |||
kstart5 plasmashell}} | |||
</div> | |||
== | == Yderligere information == | ||
* [[Plasma/FAQ | | * [[Special:myLanguage/Plasma/FAQ/Index | Plasma FAQ'erne]] | ||
* [[Plasma/HowTo | | * [[Special:mylanguage/Plasma/HowTo/Index | Korte screencasts]] | ||
* [[Glossary | | * [[Special:myLanguage/Glossary | Ordforklaring]] | ||
* [[Plasma/Plasmoids| | * [[Special:myLanguage/Plasma/Plasmoids| Nogle af vores foretrukne plasmoider]] - hvorfor ikke tilføje dine egne? | ||
* [[Plasma/Installing Plasmoids| | * [[Special:myLanguage/Plasma/Installing Plasmoids|Her kan du se, hvordan du installerer flere Plasma-widgets]] | ||
* [[ | * [[Special:myLanguage/Tutorials/Krunner|Lær om KRunners mange anvendelser]] | ||
{|style="text-align:right" | {|style="text-align:right" | ||
|''' | |'''Tilbage til [[Special:myLanguage/An_introduction_to_KDE|Introduktionssiden''']] | ||
|} | |} | ||
[[Category: | [[Category:Plasma/da]] | ||
Latest revision as of 09:44, 21 December 2022
Oversigt
Plasma er KDE's arbejdsflade. Faktisk er det en teknologi, som kan tilpasses mange slags enheder. Aktuelt er der to varianter af Plasma: skrivebordsmiljøet Plasma Desktop, som er i fokus på de fleste af vore sider og Plasma Mobile, det nye smarte miljø til pads og smartphones. Plasma Netbook miljøet blev fjernet i KDE 5 og erstattet med Application Dashboard-menuen.
Et typisk Plasma skrivebord ser sådan ud:

De fire vigtigste komponenter for et standard Plasma-skrivebord er:
- Panelet, også kendt som "opgavelinjen", indeholder startmenuen, en liste af vinduer (programmer), et ur og statusområdet;
- Skrivebordet, området hvor widgets og ikoner kan ligge;
- Mappevisningen, et widget, som viser indholdet af en mappe på din computer og giver dig hurtig adgang til grundlæggene filhåndtering;
- Plasma værktøjskassen, som findes i det øverste, venstre hjørne af skærmen og for enden af panelet. Disse bruges til at tilgå indstillinger og andre valgmuligheder hurtigt og sikkert.
Alle disse standard elementer er fuldt konfigurerbare og kan indeholde er bred vifte af værktøjer og indhold.
FAQ'en for Plasma skrivebordet
En "FAQ" (ofte stillede spørgsmål) for den aktuelle version af Plasma-skrivebordet vedligeholdes på denne side. Den giver korte svar på almindelige spørgsmål og linker til FAQ'er for ældre versioner.
Hvordan du finder rundt i Plasma
Du kan bruge Plasma på samme måde som andre styresystemers skriveborde: du kan starte programmer i startmenuen, se kørende programmer i opgavelinjen, tilgå ikoner i statusområdet og så videre.
En vigtig del af Plasma er de såkaldte widgets. Widgets er skrivebordets enkelte dele; de omfatter blandt andet startmenuen, ikoner, statusområdet, ure etc. Widgets kan findes på selve skrivebordet, kan sættes ind i et panel, på skærmskåneren eller på instrumentbrættet blandt andre steder. Ud over de sædvanlige skrivebordshjælpere, så findes der widgets til en lang række formål, herunder microblogging (Twitter, identi.ca), enhedsomregning, vejrudsigter, fildeling og meget mere. Paneler og skriveborde er faktisk selv en slags widgets, som er beregnet til at indeholde andre widgets.
Hvad betyder det for brugen af skrivebordet? Plasma har nogle nye funktioner i forhold til traditionelle skriveborde. Vi har allerede nævnt Plasmas værktøjskasser: de er en måde at påvirke og indstille dit Plasma-skrivebord. Klikker du på dem, så dukker der en menu op på skærmen med en række valgmuligheder: du kan tilføje widgets til dit panel eller skrivebord, ændre størrelse, tilføje eller fjerne paneler, ændre baggrundsbilledet med mere.
Mappevisninger
Som du måske har bemærket på skærmbilledet ovenfor er der ikke placeret nogle ikoner direkte på skrivebordet. I stedet er de placeret i en beholder kaldet en "mappevisning". Som udgangspunkt viser Mappevisninger mappen Skrivebord og lader dig trække filer ind i den, åbne dem, klippe, kopiere og sætte ind, omdøbe og lave nye mapper og filer.
Du kan have mere end en Mappevisning på skrivebordet og de kan også placeres i paneler. Du kan indstille en Mappevisning til at vise en hvilken som helst mappe, som du har adgang til lokalt eller på netværket. Enhver Mappevisnings placering og størrelse kan tilpasses individuelt, som du foretrækker det.
En Mappevisning kan også bruges som standard-fuldskærmsbaggrund for skrivebordet for at opnå et mere traditionelt "ikoner spredt ud over hele skrivebordet"-layout.
Paneler

Paneler lader dig placere widgets langs skærmens kanter. Disse samlinger af widgets kan indstilles på forskellige måder, herunder til at blive gemt automatisk, når de ikke er i brug eller i forbindelse med visse områder af skærmen.
Som udgangspunkt er der ét panel for neden på skærmen, men du kan tilføje flere paneler, flytte eller på anden måde konfigurere standardpanelet og fjerne paneler, som du ikke længere har brug for. Du kan også justere widgetsene i alle panelerne som du har lyst.
Du kan finde mere information om konfiguration af Plasma-skrivebordets paneler og hvad de kan gøre for dig på siden om Plasma-panelerne.
Latte Dock er et alternativt panel.
Widgets

Plasma understøtter ikke blot widgets skrevet specielt til Plasma (også kendt som Plasmoider) men også widgets fra andre kilder som fx Google Gadgets, SuperKaramba og nogle Dashboard widgets fra Mac OSX. Flere widgets findes og installeres let ved hjælp af Hent smarte nye ting.
For at se de widgets, der er installeret på dit system og klar til at bruge åbner du Plasmas Widget Explorer ved enten
- at åbne skrivebordsværktøjskassen i det øverste højre hjørne af skærmen og vælge ,
- åbne panelværktøjskassen yderst til højre i panelet og vælge eller
- højreklikke på skrivebordet og vælge fra kontekstmenuen.
For at placere et widget på skrivebordet trækker du det simpelt hen fra Widget Explorer til skrivebordet. For at placere et widget i panelet åbner du først panelværktøjskassen (klik på ), finder det widget du vil tilføje og trækker det til den ønskede position i panelet.
Widgets, som er lagt ind i et panel har som regel en indstillingsmenu, mens dem på skrivebordet kan indstilles fra 'håndtaget', som dukker op når musen holdes svævende over det. Ved at trække i en fri del af håndtaget kan du flytte widget'et til den ønskede position.

Der er fire værktøjer i håndtaget. Det øverste indstiller størrelsen. Klik og træk i dette værktøj for at ændre widget'ets størrelse.
Det næste værktøj drejer widget'et. Træk i det for at ændre orienteringen.

Den tredje er svensknøglen, som give dig mulighed for at redigere det aktuelle widgets indstillinger.
Det sidste værktøj er til "udvidet visning" og findes kun ved widgets, der understøtter denne funktion som for eksempel Billedrammen eller webfremvisere. Anvendt på en Billedramme vil dette værktøj åbne det aktuelt viste billede i en billedfremviser, mens et Web Slice-widget vil åbne websiden i en rigtig webbrowser.
En liste over Plasma-widgets med egne sider findes her, og nogle af vore yndlingswidgets omtales på siden Plasma-widgets
Aktiviteter
Ikonerne vist i skærmbilledet har små knapper øverst og nederst til højre. Den lille pauseknap i det øverste højre hjørne forhindrer aktiviteten i at blive medtaget, når man bladrer igennem aktiviteterne med Super + Tab-tasten. Den åbner også et "x" til at slette aktiviteten. For at ændre aktivitetens navn skal du bruge den lille svensknøgle i ikonets nederste højre hjørne.
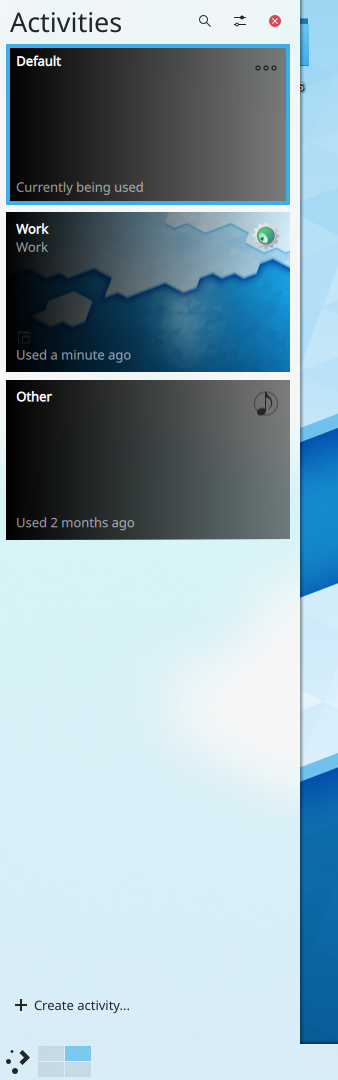
Eksempel på Brug af Aktiviteter
En bruger holder af web-tegneserier, så hun tilføjer sine yndlings-tegneserier til skrivebordet via widget'et Tegneseriestribe. Hun har nu en fuld skrivebords-aktivitet med tegneserier, så hun er glad; men nu skal hun arbejde, så hun laver en aktivitet med Mappevisnings-widget'er, som viser mapperne i hendes aktuelle projekt. Efter arbejde går hun hjem og arbejder på sit eget projekt, en romantisk fortælling. Hun har endnu en aktivitet med et billedramme-widget med et foto af sin 'signifikante anden' som inspiration og en Mappevisning af sit roman-projekt. Hvad hun end laver på sin computer, så har hun en aktivitet skræddersyet til sit arbejde.
Gå til denne blog for at få nogle tips om at bruge aktiviteter. Chanis blog har et antal eksempler på, hvordan man kan bruge aktiviteter samt nogle screencasts.
Widget-layout og virtuelle skriveborde
Virtuelle skriveborde, evnen til at have forskellige samlinger af vinduer på forskellige skriveborde, kan spille sammen med aktiviteter. Du kan have forskellige aktiviteter på hvert virtuelt skrivebord. I version 4.4 af Plasma-skrivebordet indstilles dette ved at åbne og navigere til og aktivere .
I version 4.3 af Plasma-skrivebordet indstiller du dette ved at zoome ud, vælge og så zoome ind igen.
Tips og tricks
Der er en liste med nyttige tips til Plasma.
Tilpasning af Plasma
- Se, hvordan du tilføjer et sidepanel med ur og nyheder
- Tilpas din Plasma ved at kombinere flere Plasma-temaer
- Lær hvordan man laver en look-and-feel-pakke
- Lær hvordan man opretter et Unity-lignende look-and-feel-tema ved hjælp af Plasmas Desktop Scripting API
- Lær hvordan man ændrer standard-vinduesmanageren i Plasma.
Genstart Plasma
Undertiden kan du få brug for at genstarte Plasma, for eksempel lige efter at du har ændret sprogindstillingen for systemet, sådan at ændringerne bliver aktiverede eller på grund af problemer med skrivebordet. For at gøre dette skal du åbne en terminal (eller KRunner) og køre disse kommandoer:
kquitapp5 plasmashell
kstart5 plasmashell
Yderligere information
- Plasma FAQ'erne
- Korte screencasts
- Ordforklaring
- Nogle af vores foretrukne plasmoider - hvorfor ikke tilføje dine egne?
- Her kan du se, hvordan du installerer flere Plasma-widgets
- Lær om KRunners mange anvendelser
| Tilbage til Introduktionssiden |

