Digikam/Tethered Shooting: Difference between revisions
Created page with "<languages /> <translate> == Tethered Shooting with digiKam == Transcribed from Dmitri Popov's blog, 12 March 2012 While '''digiKam''' won’t rival dedicated software for teth..." |
No edit summary |
||
| (One intermediate revision by one other user not shown) | |||
| Line 2: | Line 2: | ||
<translate> | <translate> | ||
== Tethered Shooting with digiKam == | == Tethered Shooting with digiKam == <!--T:1--> | ||
Transcribed from Dmitri Popov's blog, 12 March 2012 | Transcribed from [[User:Dmitri Popov|Dmitri Popov's]] blog, 12 March 2012 | ||
<!--T:2--> | |||
While '''digiKam''' won’t rival dedicated software for tethered shooting, you can use the application’s <menuchoice>Import</menuchoice> interface to trigger the connected camera and instantly fetch photos from it. This functionality can come in handy when you want to have an instant preview of photos you take on a large screen. | While '''digiKam''' won’t rival dedicated software for tethered shooting, you can use the application’s <menuchoice>Import</menuchoice> interface to trigger the connected camera and instantly fetch photos from it. This functionality can come in handy when you want to have an instant preview of photos you take on a large screen. | ||
<!--T:3--> | |||
[[Image:Digikam_capture.png|center|500px|thumb]] | [[Image:Digikam_capture.png|center|500px|thumb]] | ||
<!--T:4--> | |||
To make use of this feature, connect your camera to the machine running '''digiKam''', and turn the camera on. In '''digiKam''', choose <menuchoice>Import → Cameras</menuchoice> and select your camera model. You can then trigger the camera using the <menuchoice>Capture</menuchoice> button. There are a couple of things you need to keep in mind, though. '''digiKam''' can’t control camera settings (shooting mode, aperture, shutter speed, etc.) remotely, so you should set them beforehand. The images captured from within the '''Import''' interface are not stored on the camera’s storage card, so make sure you import them into '''digiKam''' before you disconnect or turn off the camera. | To make use of this feature, connect your camera to the machine running '''digiKam''', and turn the camera on. In '''digiKam''', choose <menuchoice>Import → Cameras</menuchoice> and select your camera model. You can then trigger the camera using the <menuchoice>Capture</menuchoice> button. There are a couple of things you need to keep in mind, though. '''digiKam''' can’t control camera settings (shooting mode, aperture, shutter speed, etc.) remotely, so you should set them beforehand. The images captured from within the '''Import''' interface are not stored on the camera’s storage card, so make sure you import them into '''digiKam''' before you disconnect or turn off the camera. | ||
<!--T:5--> | |||
[[Category:Graphics]] | [[Category:Graphics]] | ||
[[Category:Photography]] | [[Category:Photography]] | ||
[[Category:Tutorials]] | [[Category:Tutorials]] | ||
</translate> | </translate> | ||
Latest revision as of 10:40, 26 March 2012
Tethered Shooting with digiKam
Transcribed from Dmitri Popov's blog, 12 March 2012
While digiKam won’t rival dedicated software for tethered shooting, you can use the application’s interface to trigger the connected camera and instantly fetch photos from it. This functionality can come in handy when you want to have an instant preview of photos you take on a large screen.
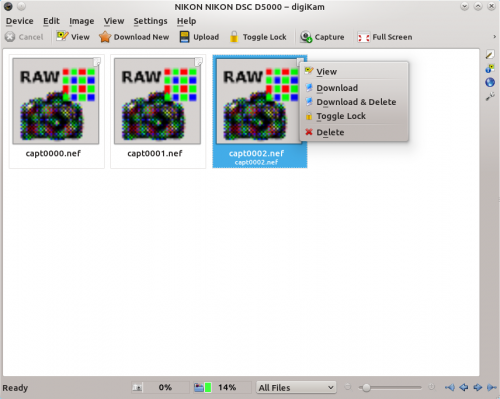
To make use of this feature, connect your camera to the machine running digiKam, and turn the camera on. In digiKam, choose and select your camera model. You can then trigger the camera using the button. There are a couple of things you need to keep in mind, though. digiKam can’t control camera settings (shooting mode, aperture, shutter speed, etc.) remotely, so you should set them beforehand. The images captured from within the Import interface are not stored on the camera’s storage card, so make sure you import them into digiKam before you disconnect or turn off the camera.
