Kubuntu/Advanced/da: Difference between revisions
Importing a new version from external source |
Updating to match new version of source page |
||
| (31 intermediate revisions by 2 users not shown) | |||
| Line 13: | Line 13: | ||
==== Grafiske klienter ==== | ==== Grafiske klienter ==== | ||
Som standard følger en virkelig god pakkehåndtering kaldet '''Muon''' med '''Kubuntu'''. '''Muon''' er et | Som standard følger en virkelig god pakkehåndtering kaldet '''Muon Discover''' med '''Kubuntu'''. '''Muon Discover''' er et avanceret program med en grafisk brugerflade (GUI) til at installere og fjerne programmer. Den vil automatisk gøre dig opmærksom på opdateringer (i det nederste højre hjørne), men du kan bruge den når som helst til at installere nye pakker ved at gå til '''Kickoff''' og skrive ''Muon''. Vælg '''Muon Discover''' blandt resultaterne. Hvis du foretrækker et "Software-center" i Ubuntu-stil, så skal du installere det fra '''Muon'''. | ||
[[File:Muon_Discover.png|thumb|600px|center|Muon Discover]] | |||
'''Muon''' | '''Muon Discover''' oplyser måske, at der er påkrævede afhængigheder; disse er andre pakker (programmer), som det stykke software du vil installere behøver for at kunne køres. Når den information er godkendt vil de påkrævede pakker begynde at blive downloadet. Når installationen er afsluttet vil softwaren være klar til at bruges. Det er sjældent, at det er nødvendigt at genstarte systemet efter installation eller opdatering af software. Når det er, så vil systemet advare dig og give dig et ikon til at genstarte når det passer dig. | ||
'''Muon Discover''' gør det også nemt at fjerne software, som ikke længere skal bruges. | |||
{{Tip/da|Du kan søge efter programmer med søgefeltet for oven og | {{Tip/da|Start Muon Discover fra programstarteren Kickoff (K-menuen), klik på 'Installeret' og find det program du vil fjerne. Klik så 'Fjern'; Muon Discover vil nu fjerne programmet}} | ||
{{Tip/da|Du kan søge efter programmer med søgefeltet for oven og kategorierne under værktøjslinjen. Information om programmerne vil blive vist i det store hvide felt under søgefeltet. Klik på et programs titel for at installere det. Klik på knappen 'Installér' for at starte installationsprocesses.}} | |||
==== Arkiver ==== | ==== Arkiver ==== | ||
| Line 49: | Line 51: | ||
PPA'er lader enhver i Ubuntu-fællesskabet, som har forpligtet sig til at overholde [https://launchpad.net/codeofconduct Ubuntus Code of Conduct] uploade Ubuntu-kildepakker til bygning og udgivelse som et apt-arkiv ved hjælp af Launchpad. Software fra Launchpads [https://launchpad.net/ubuntu/+ppas PPA'er] kræver en [http://www.gnupg.org/ GnuPG-nøgle] (GPG), sådan at dit system kan verificere at det modtager pakkerne fra den rigtige kilde og at der ikke er blevet pillet ved pakkerne efter de blev bygget. GnuPG er GNU's værktøj til sikker kommunikation og datalagring. | PPA'er lader enhver i Ubuntu-fællesskabet, som har forpligtet sig til at overholde [https://launchpad.net/codeofconduct Ubuntus Code of Conduct] uploade Ubuntu-kildepakker til bygning og udgivelse som et apt-arkiv ved hjælp af Launchpad. Software fra Launchpads [https://launchpad.net/ubuntu/+ppas PPA'er] kræver en [http://www.gnupg.org/ GnuPG-nøgle] (GPG), sådan at dit system kan verificere at det modtager pakkerne fra den rigtige kilde og at der ikke er blevet pillet ved pakkerne efter de blev bygget. GnuPG er GNU's værktøj til sikker kommunikation og datalagring. | ||
{{Warning| | {{Warning/da|Indholdet af PPA'erne bliver ikke tjekket eller overvåget. Du installerer software fra dem på egen risiko.}} | ||
Mere information om PPA'er finder du i [[Special:myLanguage/Kubuntu/Advanced/Repositories#Managing_Personal_Package_Archives|Håndtering af PPA'er]]. | |||
==== Installér og afinstallér .deb-filer ==== | |||
For | '''Kubuntus''' pakkefiler har filendelsen ".deb" på grund af '''Kubuntus''' nære forhold til Debians GNU/Linux-distribution. Individuelle ".deb"-filer kan downloades og installeres, For eksempel distribuerer Humble Bundle debs. Dette kræver administratorrettigheder. | ||
{{Tip/da|Du skal bare klikke på ".deb"-filen for at starte installationsprocessen. En dialog vil dukke op, hvor du skal angive et password knyttet til de nødvendige administrative rettigheder.}} | |||
=== Installér fra kilden === | |||
Filer med endelserne '''.tar.gz''' eller '''.tar.bz2''' er pakkefiler kendt som "tarballs" eller kildepakker. Disse bruges meget i Linux. Hvis der ikke findes en '''Kubuntu'''-pakke i noget arkiv, så er det måske muligt at bygge og installere pakken fra kilden. Find tips om at kompilere software på siden [https://help.ubuntu.com/community/CompilingSoftware Compiling Software] på Ubuntus wiki. | |||
== | == Drivere == | ||
Ethvert operativsystem (Windows, Mac OS X og Linux) har programmer kaldet '''drivere''', som du installerer på din computer. Disse '''drivere''' gør det muligt for din computer at anvende ny og eksisterende hardware som [[Special:MyLanguage/Kubuntu/Basic#Wireless|trådløst netværk]]. '''Drivere''' håndterer også dit grafikkort, for eksempel NVIDIA eller AMD. Undertiden giver ikke-fri eller begrænsede drivere bedre ydelse end de frie drivere. '''Driver Manager''' håndterer installation og afinstallation af drivere for dig. Det kan føre til forbedringer i forhold til spil, videoredigering og billedbehandling. | |||
[[Special:myLanguage/Kubuntu| | [[Special:myLanguage/Kubuntu|Tilbage til Kubuntu-startsiden]] | ||
[[Category:Kubuntu]] | [[Category:Kubuntu/da]] | ||
Latest revision as of 19:41, 20 January 2016
Avanceret
Du kan tilpasse din installation af Kubuntu yderligere ved at tilføje nye softwarepakker. Herunder finder du forskellige metoder til at installere nye pakker (software).
Håndtering af software
Der er flere måder at håndtere programmer i Kubuntu. En bekvem måde at tilføje og fjerne programmer er med en pakkehåndtering.
Grafiske klienter
Som standard følger en virkelig god pakkehåndtering kaldet Muon Discover med Kubuntu. Muon Discover er et avanceret program med en grafisk brugerflade (GUI) til at installere og fjerne programmer. Den vil automatisk gøre dig opmærksom på opdateringer (i det nederste højre hjørne), men du kan bruge den når som helst til at installere nye pakker ved at gå til Kickoff og skrive Muon. Vælg Muon Discover blandt resultaterne. Hvis du foretrækker et "Software-center" i Ubuntu-stil, så skal du installere det fra Muon.
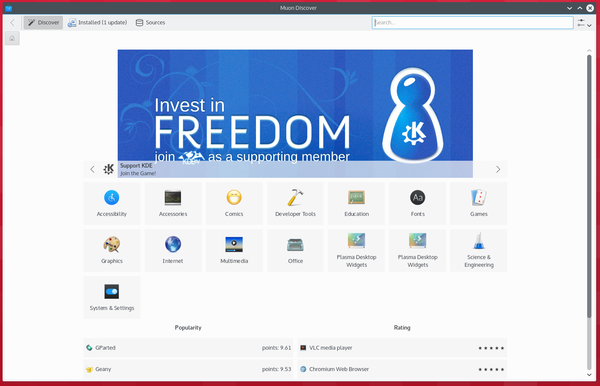
Muon Discover oplyser måske, at der er påkrævede afhængigheder; disse er andre pakker (programmer), som det stykke software du vil installere behøver for at kunne køres. Når den information er godkendt vil de påkrævede pakker begynde at blive downloadet. Når installationen er afsluttet vil softwaren være klar til at bruges. Det er sjældent, at det er nødvendigt at genstarte systemet efter installation eller opdatering af software. Når det er, så vil systemet advare dig og give dig et ikon til at genstarte når det passer dig.
Muon Discover gør det også nemt at fjerne software, som ikke længere skal bruges.
Arkiver
Tusinder af programmer er frit tilgængelige til installation i Kubuntu. Disse programmer opbevares i softwarearkiver ("repositories") og er tilgængelige for installation over internettet. Det er hurtigt, pålideligt og sikkert at installere nye programmer i Kubuntu fordi hvert program er bygget specielt til Kubuntu og er blevet tjekket grundigt før det er blevet gjort tilgængeligt. Kubuntus arkiver er inddelt i fire grupper:
- Main
- Restricted
- Universe
- Multiverse
To forhold afgører hvilken kategori et program tilhører:
- Graden af support for programmet som gives af dets udviklere.
- I hvor høj grad programmet overholder Ubuntus Fri software-filosofi
Mere information om arkiverne findes på webstedet Ubuntu Community Help Wiki on Repositories.
Kubuntus standard-LiveDVD indeholder noget software fra kategorierne "Main" og "Restricted". Lige så snart dit system har information om disse arkivers internet-adresse er flere programmer tilgængelige til installation. Ved at bruge de værktøjer til håndtering af softwarepakker, som er installeret som standard er det muligt at finde, installere og opdatere ethvert stykke software fra internettet uden LiveDVD'en.
Læs Håndtering af arkiverne for mere information om håndtering af arkiverne.
PPA'er (Personal Package Archive)
PPA'er lader enhver i Ubuntu-fællesskabet, som har forpligtet sig til at overholde Ubuntus Code of Conduct uploade Ubuntu-kildepakker til bygning og udgivelse som et apt-arkiv ved hjælp af Launchpad. Software fra Launchpads PPA'er kræver en GnuPG-nøgle (GPG), sådan at dit system kan verificere at det modtager pakkerne fra den rigtige kilde og at der ikke er blevet pillet ved pakkerne efter de blev bygget. GnuPG er GNU's værktøj til sikker kommunikation og datalagring.
Mere information om PPA'er finder du i Håndtering af PPA'er.
Installér og afinstallér .deb-filer
Kubuntus pakkefiler har filendelsen ".deb" på grund af Kubuntus nære forhold til Debians GNU/Linux-distribution. Individuelle ".deb"-filer kan downloades og installeres, For eksempel distribuerer Humble Bundle debs. Dette kræver administratorrettigheder.
Installér fra kilden
Filer med endelserne .tar.gz eller .tar.bz2 er pakkefiler kendt som "tarballs" eller kildepakker. Disse bruges meget i Linux. Hvis der ikke findes en Kubuntu-pakke i noget arkiv, så er det måske muligt at bygge og installere pakken fra kilden. Find tips om at kompilere software på siden Compiling Software på Ubuntus wiki.
Drivere
Ethvert operativsystem (Windows, Mac OS X og Linux) har programmer kaldet drivere, som du installerer på din computer. Disse drivere gør det muligt for din computer at anvende ny og eksisterende hardware som trådløst netværk. Drivere håndterer også dit grafikkort, for eksempel NVIDIA eller AMD. Undertiden giver ikke-fri eller begrænsede drivere bedre ydelse end de frie drivere. Driver Manager håndterer installation og afinstallation af drivere for dig. Det kan føre til forbedringer i forhold til spil, videoredigering og billedbehandling.


