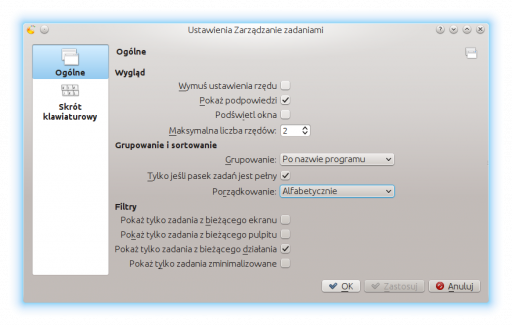Plasma/Tasks/pl: Difference between revisions
Created page with ";Chcesz więcej niż jeden rząd zadań: :Jeśli korzystasz z wielu aplikacji w jednym czasie może okazać się korzystne, aby ustawić <menuchoice>Maksymalną liczbę rzęd..." |
Updating to match new version of source page |
||
| (5 intermediate revisions by 2 users not shown) | |||
| Line 2: | Line 2: | ||
== Menedżer zadań Plasmy == | == Menedżer zadań Plasmy == | ||
<div class="mw-translate-fuzzy"> | |||
[[Image:Task-manager-in-panel.png|thumb|512px|center|Widget Menedżera zadań na panelu pokazujący trzy otwarte aplikacje]] | [[Image:Task-manager-in-panel.png|thumb|512px|center|Widget Menedżera zadań na panelu pokazujący trzy otwarte aplikacje]] | ||
</div> | |||
'''Menedżer zadań''' dostarcza prosty dostęp do uruchomionych aplikacji. Jest on położony w środkowej części panelu. Jeśli okno aplikacji zostało umieszczone za innymi oknami lub jeśli zostało zminimalizowane, można je przywrócić do gotowości użycia przez kliknięcie w zakładkę '''Menedżera zadań'''. | '''Menedżer zadań''' dostarcza prosty dostęp do uruchomionych aplikacji. Jest on położony w środkowej części panelu. Jeśli okno aplikacji zostało umieszczone za innymi oknami lub jeśli zostało zminimalizowane, można je przywrócić do gotowości użycia przez kliknięcie w zakładkę '''Menedżera zadań'''. | ||
| Line 16: | Line 18: | ||
Możesz także kliknąć prawym przyciskiem myszy na zakładkę, aby wyświetlić jego menu kontekstowe. Dostarcza ono kilka opcji. Na przykład możesz ustawić, na którym wirtualnym pulpicie okno zostanie wyświetlone lub zamknąć te okno. | Możesz także kliknąć prawym przyciskiem myszy na zakładkę, aby wyświetlić jego menu kontekstowe. Dostarcza ono kilka opcji. Na przykład możesz ustawić, na którym wirtualnym pulpicie okno zostanie wyświetlone lub zamknąć te okno. | ||
<div class="mw-translate-fuzzy"> | |||
[[Image:Task-manager-in-panel-grouped.png|thumb|512px|center|Menedżer zadań pokazuje kilka okien w tym grupę trzech okien Dolphina.]] | [[Image:Task-manager-in-panel-grouped.png|thumb|512px|center|Menedżer zadań pokazuje kilka okien w tym grupę trzech okien Dolphina.]] | ||
</div> | |||
Jeśli masz wiele otwartych okien, mogą one zostać pogrupowane. W takim przypadku zobaczysz numer z małą strzałką po prawej stronie zakładki. Kliknięcie na takiej zakładce wyświetli listę wszystkich zakładek dla poszczególnych okien, która może być używana jak zwykły '''Menedżer zadań'''. Klikniecie prawym przyciskiem na grupie da ci możliwość zamknięcia wszystkich okien w tej grupie. | Jeśli masz wiele otwartych okien, mogą one zostać pogrupowane. W takim przypadku zobaczysz numer z małą strzałką po prawej stronie zakładki. Kliknięcie na takiej zakładce wyświetli listę wszystkich zakładek dla poszczególnych okien, która może być używana jak zwykły '''Menedżer zadań'''. Klikniecie prawym przyciskiem na grupie da ci możliwość zamknięcia wszystkich okien w tej grupie. | ||
| Line 24: | Line 28: | ||
{{Note|1=Niektóre aplikacje, po uruchomieniu, nie wyświetlają interfejsu. W związku z tym nie pojawią się one w '''Menedżerze zadań'''. Zamiast tego mają ikony w [[Special:myLanguage/Plasma/SystemTray|Tacce systemowej]].}} | {{Note|1=Niektóre aplikacje, po uruchomieniu, nie wyświetlają interfejsu. W związku z tym nie pojawią się one w '''Menedżerze zadań'''. Zamiast tego mają ikony w [[Special:myLanguage/Plasma/SystemTray|Tacce systemowej]].}} | ||
<div class="mw-translate-fuzzy"> | |||
== Konfiguracja == | == Konfiguracja == | ||
</div> | |||
Aby otrzymać dostęp do menu ustawień '''Menedżera zadań''' kliknij prawym przyciskiem myszy na nim i wybierz <menuchoice>Ustawienia: | Aby otrzymać dostęp do menu ustawień '''Menedżera zadań''' kliknij prawym przyciskiem myszy na nim i wybierz <menuchoice>Ustawienia: Zarządzanie zadaniami</menuchoice>. Jeśli masz problem z kliknięciem na nim, a nie na jednym z jego zadań, kliknij najpierw na skrzynkę narzędziową panela, a potem kliknij gdziekolwiek na "Menedżerze zadań". | ||
[[Image:Task-manager- | <div class="mw-translate-fuzzy"> | ||
[[Image:Menedzerzadan.png |thumb|512px|center|Okno konfiguracji Menedżera zadań.]] | |||
</div> | |||
[[File:Task-manager-settings1.png|thumb|512px|center|Configuration dialog for Task Manager - Behavior.]] | |||
Tu możesz zmienić jego zachowanie. Następujące ustawienia są szczególnie przydatne: | Tu możesz zmienić jego zachowanie. Następujące ustawienia są szczególnie przydatne: | ||
<div class="mw-translate-fuzzy"> | |||
;Grupowanie i sortowanie: | ;Grupowanie i sortowanie: | ||
:Grupować można po nazwie programu, ręcznie lub w ogóle. (Możesz także włączyć grupowanie tylko wtedy, gdy pasek zadań jest pełny.) Podobnie Sortować domyślnie można <menuchoice>Alfabetycznie</menuchoice> ale można również <menuchoice>Według pulpitów</menuchoice>, <menuchoice>Ręcznie</menuchoice> albo <menuchoice>Nie porządkować</menuchoice>. | :Grupować można po nazwie programu, ręcznie lub w ogóle. (Możesz także włączyć grupowanie tylko wtedy, gdy pasek zadań jest pełny.) Podobnie Sortować domyślnie można <menuchoice>Alfabetycznie</menuchoice> ale można również <menuchoice>Według pulpitów</menuchoice>, <menuchoice>Ręcznie</menuchoice> albo <menuchoice>Nie porządkować</menuchoice>. | ||
</div> | |||
<div class="mw-translate-fuzzy"> | |||
;Pokaż zadania tylko z aktualnego pulpitu: | ;Pokaż zadania tylko z aktualnego pulpitu: | ||
:Do zaznaczenia w sekcji ''' | :Do zaznaczenia w sekcji '''Filtry'''. | ||
</div> | |||
* You may <menuchoice>Show only tasks from the current screen</menuchoice> | |||
* You may <menuchoice>Show only tasks from the current desktop</menuchoice> | |||
* You may <menuchoice>Show only tasks from the current activity</menuchoice> | |||
* You may <menuchoice>Show only tasks that are minimized</menuchoice> | |||
<div class="mw-translate-fuzzy"> | |||
;Chcesz więcej niż jeden rząd zadań: | ;Chcesz więcej niż jeden rząd zadań: | ||
:Jeśli korzystasz z wielu aplikacji w jednym czasie może okazać się korzystne, aby ustawić <menuchoice>Maksymalną liczbę rzędów</menuchoice>, a potem <menuchoice>Wymuś ustawienia rzędu</menuchoice>. | :Jeśli korzystasz z wielu aplikacji w jednym czasie może okazać się korzystne, aby ustawić <menuchoice>Maksymalną liczbę rzędów</menuchoice>, a potem <menuchoice>Wymuś ustawienia rzędu</menuchoice>. | ||
</div> | |||
<div class="mw-translate-fuzzy"> | |||
;Pokazywanie podpowiedzi: | |||
:Po prostu zaznacz okienko w sekcji '''Wygląd''' na stronie <menuchoice>Ogólne</menuchoice>. | |||
</div> | |||
*<menuchoice>Showing Tooltips</menuchoice> | |||
Tooltip is a small preview thumbnail of task. | |||
*<menuchoice>Mark applications that play audio</menuchoice> | |||
Applications that play audio are marked with a small loudspeaker symbol, which makes it easier to identify where audio played is coming from. | |||
== Alternative Task Managers == | |||
[[File:task_manager_alternatives.png|thumb|512px|center|List of alternative task managers.]] | |||
You may exchange the standard task manager widget against two other options. To do so, click with the right mouse button on the task manager and choose <menuchoice>Show alternatives</menuchoice> from the context menu. One is the <menuchoice>Icons Only Task Manager</menuchoice> and the other one is the <menuchoice>Window-List</menuchoice>. Let us look at both. | |||
=== Icons only Task Manager === | |||
[[File:task_manager_icons_only.png|thumb|512px|center|That's how the '''Icons only task manager''' looks like.]] | |||
The '''Icons Only Task Manager''' shows tasks only by their icon and not by icon and title of the window opened. This needs less space and there can be more tasks shown. This task manager has, by and large, the same configuration options as the standard task manager. | |||
=== Windows List === | |||
[[File:task_manager_windows_list.png|thumb|512px|center|That's how the '''Windows List''' looks like.]] | |||
With '''Windows List''' the task manager shrinks to only one icon to be displayed. Clicking on this icon opens the list of tasks. This widget has virtually no configuration options. | |||
<div class="mw-translate-fuzzy"> | |||
[[Category:Plasma]] | [[Category:Plasma]] | ||
[[Category:Improve]] | [[Category:Improve]] | ||
</div> | |||
Latest revision as of 14:31, 6 September 2020
Menedżer zadań Plasmy
Menedżer zadań dostarcza prosty dostęp do uruchomionych aplikacji. Jest on położony w środkowej części panelu. Jeśli okno aplikacji zostało umieszczone za innymi oknami lub jeśli zostało zminimalizowane, można je przywrócić do gotowości użycia przez kliknięcie w zakładkę Menedżera zadań.
Widget Menedżera zadań
Menedżer zadań to obecnie widget, co oznacza, że można go umieścić gdziekolwiek. Na przykład można dodać nowy panel do górnej części ekranu i umieścić tam Menedżer zadań lub na pulpicie, jeśli wolisz. Można nawet mieć kilka jego kopii w różnych miejscach.
Zawszy gdy uruchamiasz aplikację, zobaczysz jej zakładkę w Menedżerze zadań, pokazującą ikonę aplikacji i nazwę okna, które jest otwarte.
Jeśli klikniesz na zakładkę odpowiadającą aktywnemu oknu, wtedy okno te zostanie zminimalizowane. Jeśli nadal istnieją okna, które nie zostały zminimalizowane, staną się one aktywnymi. Jeśli klikniesz na zakładkę zminimalizowanego okna, zostanie one wyświetlone na wierzchu ponad innymi oknami i stanie się aktywne. Jeśli klikniesz na zakładkę okna, które znajduje się za innymi oknami zostanie ono przeniesione przed inne okna i stanie się aktywne.
Możesz także kliknąć prawym przyciskiem myszy na zakładkę, aby wyświetlić jego menu kontekstowe. Dostarcza ono kilka opcji. Na przykład możesz ustawić, na którym wirtualnym pulpicie okno zostanie wyświetlone lub zamknąć te okno.
Jeśli masz wiele otwartych okien, mogą one zostać pogrupowane. W takim przypadku zobaczysz numer z małą strzałką po prawej stronie zakładki. Kliknięcie na takiej zakładce wyświetli listę wszystkich zakładek dla poszczególnych okien, która może być używana jak zwykły Menedżer zadań. Klikniecie prawym przyciskiem na grupie da ci możliwość zamknięcia wszystkich okien w tej grupie.
Możesz też aktywować okno przez przytrzymanie Alt i wciśnięcie klawisza Tab jeden lub kilka razy. W ten sposób można przejrzeć wszystkie okna, gdy są wyświetlane lub zminimalizowane.
Konfiguracja
Aby otrzymać dostęp do menu ustawień Menedżera zadań kliknij prawym przyciskiem myszy na nim i wybierz . Jeśli masz problem z kliknięciem na nim, a nie na jednym z jego zadań, kliknij najpierw na skrzynkę narzędziową panela, a potem kliknij gdziekolwiek na "Menedżerze zadań".

Tu możesz zmienić jego zachowanie. Następujące ustawienia są szczególnie przydatne:
- Grupowanie i sortowanie
- Grupować można po nazwie programu, ręcznie lub w ogóle. (Możesz także włączyć grupowanie tylko wtedy, gdy pasek zadań jest pełny.) Podobnie Sortować domyślnie można ale można również , albo .
- Pokaż zadania tylko z aktualnego pulpitu
- Do zaznaczenia w sekcji Filtry.
- You may
- You may
- You may
- You may
- Chcesz więcej niż jeden rząd zadań
- Jeśli korzystasz z wielu aplikacji w jednym czasie może okazać się korzystne, aby ustawić , a potem .
- Pokazywanie podpowiedzi
- Po prostu zaznacz okienko w sekcji Wygląd na stronie .
Tooltip is a small preview thumbnail of task.
Applications that play audio are marked with a small loudspeaker symbol, which makes it easier to identify where audio played is coming from.
Alternative Task Managers

You may exchange the standard task manager widget against two other options. To do so, click with the right mouse button on the task manager and choose from the context menu. One is the and the other one is the . Let us look at both.
Icons only Task Manager

The Icons Only Task Manager shows tasks only by their icon and not by icon and title of the window opened. This needs less space and there can be more tasks shown. This task manager has, by and large, the same configuration options as the standard task manager.
Windows List

With Windows List the task manager shrinks to only one icon to be displayed. Clicking on this icon opens the list of tasks. This widget has virtually no configuration options.