Kubuntu/Software/Games/Steam: Difference between revisions
No edit summary |
Marked this version for translation |
||
| (One intermediate revision by one other user not shown) | |||
| Line 54: | Line 54: | ||
<!--T:18--> | <!--T:18--> | ||
If you prefer to download the deb file, you will find the link to download in your email from Humble Bundle. It can be downloaded in your browser, or wget in the console as with Steam and then follow the above how-to for manually installing software. | If you prefer to download the deb file, you will find the link to download in your email from Humble Bundle. It can be downloaded in your browser, or wget in the console as with Steam and then follow the above how-to for manually installing software. | ||
== Issues/workarounds == <!--T:20--> | |||
=== Steam does not close to tray === <!--T:21--> | |||
By default, Steam makes the Close button work like minimize button. You can force it to minimize to tray when the Close button is pressed by launching Steam with ''STEAM_FRAME_FORCE_CLOSE=1''. This will be probably fixed in the near future (see issue [https://github.com/ValveSoftware/steam-for-linux/issues/1025 1025] on GitHub). | |||
<!--T:19--> | <!--T:19--> | ||
Latest revision as of 05:05, 9 June 2015
Steam on Kubuntu
At present, there are three ways to install Steam.
GUI
If you prefer the GUI, then first install the Ubuntu Software Center, search for Steam, and install ("buy").
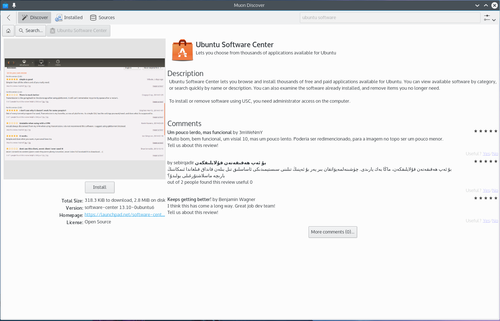
You will need to sign into Launchpad, which is where Ubuntu software projects are hosted. If you do not yet have an account, you can make one there.
You will receive an email congratulating you on your 'purchase' of Steam!
Manually installing
You can download the deb from http://store.steampowered.com/about/ in your browser and then follow the how-to below. The package files associated with Kubuntu have the ".deb" suffix because of Kubuntu's close relationship with the Debian GNU/Linux distribution. Individual ".deb" files can be downloaded and installed. Humble Bundles, for instance, distribute debs. Administrative privileges are required.
How-to: simply left-click on the ".deb" file to initiate the installation process. A prompt will appear for a password associated with the necessary administrative privilege.
Commandline
In your Konsole, type
mkdir steam && cd steam && wget http://media.steampowered.com/client/installer/steam.deb
then:
sudo dpkg -i package_file.deb
using the exact name of the file which is downloaded above.
Humble Bundles
To use a GUI, Humble Bundles must go through the Ubuntu Software Center, as in the image above. And you must have or create a Launchpad account. In addition, once you pay for your games on the Humble Bundle website, and click on the link from the email you receive from Humble Bundle, you must click the "Pay" button in the Software Center. However, you will not be charged again.
If you encounter difficulties, please provide your information on this bug.
If you prefer to download the deb file, you will find the link to download in your email from Humble Bundle. It can be downloaded in your browser, or wget in the console as with Steam and then follow the above how-to for manually installing software.
Issues/workarounds
Steam does not close to tray
By default, Steam makes the Close button work like minimize button. You can force it to minimize to tray when the Close button is pressed by launching Steam with STEAM_FRAME_FORCE_CLOSE=1. This will be probably fixed in the near future (see issue 1025 on GitHub).
