Amarok/Manual/AmarokWindow/Toolbar/uk: Difference between revisions
Created page with "Панель інструментів можна від’єднати і пересунути у довільне місце екрана або навіть залишити ї..." |
Created page with "=== Основний режим панелі інструментів ===" |
||
| Line 11: | Line 11: | ||
Панель інструментів можна від’єднати і пересунути у довільне місце екрана або навіть залишити її видимою, коли решту вікна '''Amarok''' показано не буде. Щоб від’єднати панель інструментів, вам слід спочатку зняти позначку з пункту меню <menuchoice>Перегляд -> Заблокувати компонування</menuchoice>. Після цього можна просто захопити панель інструментів за її ліву частину і пересунути на потрібне місце. Щоб повернути панель на початкову позицію, перетягніть її так, щоб програма знову вбудувала її до свого вікна. | Панель інструментів можна від’єднати і пересунути у довільне місце екрана або навіть залишити її видимою, коли решту вікна '''Amarok''' показано не буде. Щоб від’єднати панель інструментів, вам слід спочатку зняти позначку з пункту меню <menuchoice>Перегляд -> Заблокувати компонування</menuchoice>. Після цього можна просто захопити панель інструментів за її ліву частину і пересунути на потрібне місце. Щоб повернути панель на початкову позицію, перетягніть її так, щоб програма знову вбудувала її до свого вікна. | ||
=== | === Основний режим панелі інструментів === | ||
[[File:toolbar_main.png|600px||center|]] | [[File:toolbar_main.png|600px||center|]] | ||
Revision as of 16:31, 20 September 2011
Панель інструментів
Вступ
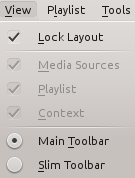
За допомогою панелі інструментів можна керувати відтворенням композицій. Ви меожете перемикатися між основним режимом панелі та вузькою панеллю за допомогою меню на панелі меню. Якщо хочете, можете прибрати з вікна і панель меню. Приховати або зробити видимою цю панель можна за допомогою комбінації клавіш Ctrl + M.
Панель інструментів можна від’єднати і пересунути у довільне місце екрана або навіть залишити її видимою, коли решту вікна Amarok показано не буде. Щоб від’єднати панель інструментів, вам слід спочатку зняти позначку з пункту меню . Після цього можна просто захопити панель інструментів за її ліву частину і пересунути на потрібне місце. Щоб повернути панель на початкову позицію, перетягніть її так, щоб програма знову вбудувала її до свого вікна.
Основний режим панелі інструментів

Типовий формат панелі. За його використання ліворуч на панелі буде показано кнопку . Крім того, буде показано назву композиції, альбом та ім’я чи назву виконавця.
Кнопки зупинки відтворення, переходу до попередньої і наступної композицій буде показано ліворуч.
A Progressbar with the already played time on the left and remaining time on the right shows the current position in the song. If you have Moodbars enabled, and .mood files for your tracks, this is where they will be displayed. More about the Moodbar later.
By using the slightly transparent buttons next to the text you can add the current song to your loved tracks on last.fm or add a position marker.
On the right is the volume-control button. A blue circle around the button shows the current volume. The volume is 0 at the bottom and increases clockwise. Change volume by clicking on the volume circle or by using the scroll wheel while the mouse hovers the button. The sound can also be completely muted by clicking on the speaker in the center.
Slim Toolbar

The Slim Toolbar has the same functionality as the Main Toolbar, but is more compact. Additionally the Slim Toolbar has a button to stop playing so the current song will be restarted when you press again. All buttons concerning the current track are on the left and only the volume control on the right side. Here the volume is controlled by clicking on the button and dragging the slider or using the scroll wheel while the mouse is hovering the button.
