Kdenlive/Manual/QuickStart/ru: Difference between revisions
Smolyaninov (talk | contribs) Created page with "Если хотите, можете переключиться на тёмную тему: <menuchoice> Настройки -> Цветовая схема </menuchoice> т.е...." |
Smolyaninov (talk | contribs) No edit summary |
||
| Line 19: | Line 19: | ||
Если хотите, можете переключиться на тёмную тему: <menuchoice> Настройки -> Цветовая схема </menuchoice> т.е. Breeze, тёмный вариант | Если хотите, можете переключиться на тёмную тему: <menuchoice> Настройки -> Цветовая схема </menuchoice> т.е. Breeze, тёмный вариант | ||
<br style="clear: both;"/> | <br style="clear: both;"/> | ||
Revision as of 10:04, 19 November 2020
Краткое руководство
Создание нового проекта

Сначала создадим папку (пустую) для нашего нового проекта. Назовём её quickstart-tutorial/. Далее, нам понадобятся несколько образцов видеоклипов. В качестве примера, загрузим эти: File:Kdenlive-tutorial-videos-2011-avi.zip (7 МБ)[1], извлечём их в папку quickstart-tutorial/Videos/ расположенную внутри папки проекта.
Слева изображена предложенная структура папок: Каждый проект имеет собственную папку. Видеофайлы находятся во вложенной папке Videos, звуковые файлы — в Audio и т.д. (подробнее)
(В данном руководстве предполагается, что вы воспользуетесь предоставленными образцами видео, но использовать можно любые).

Запустим Kdenlive и создадим новый проект. ().
Выберем созданную ранее папку (quickstart-tutorial/) и соответствующий профиль проекта. Загруженные файлы имеют параметры 720p, 23,98 кадров/с.[2] Если вы используете собственные файлы и не можете определиться с профилем, Kdenlive предложит наиболее подходящий профиль при добавлении первого клипа, [3] поэтому в поле выбора профиля можно оставить значения по умолчанию.
Если хотите, можете переключиться на тёмную тему: т.е. Breeze, тёмный вариант
Добавление клипов

Создав проект, добавим извлечённые из загруженного архива видеоклипы. Во вкладке «Корзина проекта» нажмите на кнопку со значком ![]() , для открытия диалогового окна выбора файла. Нажатие на стрелку рядом с кнопкой добавления клипа вызывает список дополнительных типов клипов, которые тоже могут быть добавлены. Видео, звук и изображения также можно добавить через главное меню Kdenlive .
, для открытия диалогового окна выбора файла. Нажатие на стрелку рядом с кнопкой добавления клипа вызывает список дополнительных типов клипов, которые тоже могут быть добавлены. Видео, звук и изображения также можно добавить через главное меню Kdenlive .

После добавления клипов, интерфейс Kdenlive будет выглядеть примерно так: Слева — уже знакомая нам, корзина проекта. Посередине — вкладки свойства, эффекты и переходы. Справа — мониторы для просмотра видео: монитор клипа проигрывает видео оригинального клипа, монитор проекта проигрывает обрабатываемое видео с применёнными переходами, эффектами и т.д. Внизу — монтажный стол, на котором редактируются клипы. На монтажном столе используются два типа дорожек: видео- и звуковые. На видеодорожки можно перемещать любые клипы, на звуковые дорожки тоже, но если видеоклип поместить на звуковую дорожку, будет воспроизводиться только звук.

Сохраняем проект, через меню . Сохраняя проект, мы сохраняем расположение клипов на монтажном столе, применённые к ним эффекты, переходы, и т.д. Но воспроизвести сохранённый проект не удастся.[4] Процесс создания окончательного видео, называется Сборка проекта.
Монтажный стол
См. также раздел руководства Монтажный стол
Перейдём непосредственно к самому редактированию. Клипы проекта объединяются в окончательный результат на монтажном столе. Добавить клип на монтажный стол можно с помощью простого перемещения: переместите клип с неаполитанским соусом Napoli (при условии, что вы используете файлы, предоставленные вначале этого краткого руководства) из корзины проекта на первую видеодорожку монтажного стола.

К соусу нам понадобятся столовые приборы, возьмите клип с ложкой (spoon) и поместите его на первую дорожку. Переместите клип с неаполитанским соусом (Napoli) на начало дорожки монтажного стола (иначе в начале собранного видеоролика несколько секунд будете наблюдать чёрный экран), а клип с ложкой расположите сразу после клипа с соусом, как это показано на изображении слева (Здесь мы увеличили масштаб с помощью комбинации Ctrl + колёсико мыши).

Просмотреть, что в результате получилось, можно нажав на клавишу Пробел (или на кнопку на панели монитора проекта). Вы увидите, что после клипа Napoli сразу начнётся воспроизведение клипа Spoon. Если курсор монтажного стола расположен, допустим, в середине проекта, воспроизведение на мониторе проекта начнётся с середины клипа. Изменить положение курсора монтажного стола можно, либо перемещением на монтажном столе, либо перемещением на мониторе проекта. Если вы предпочитаете использовать клавиатуру, комбинация Ctrl + Home расположит курсор в начальной точке на активном мониторе (прежде чем использовать комбинации клавиш, выберите ).

После приёма пищи можно поиграть, а у нас есть клип с бильярдом (Billard). Добавьте его на монтажный стол. Первые полторы секунды в клипе ничего не происходит, поэтому стоит обрезать эту часть, чтобы убрать скучный участок клипа. Самый простой способ[5] выполнения этой задачи заключается в перемещении курсора до нужной позиции (то есть позиции, до которой хотите обрезать видео), затем следует переместить левую границу клипа до курсора монтажного стола. При приближении она прилипнет к курсору.

Для добавления перехода между клипами с ложкой (Spoon) и игрой в бильярд (Billard), один клип должен перекрывать другой. Точнее: клипы должны располагаться на соседних дорожках, где первый клип должен заканчиваться на несколько кадров позже начала второго. С помощью увеличения масштаба до появления отдельных кадров, можно с лёгкостью установить длительность перехода, в данном случае переход равен пяти кадрам.
Масштабирование может осуществляться с помощью расположенного в правой нижней части окна Kdenlive , или использованием сочетания Ctrl + колёсико мыши. Kdenlive меняет масштаб по курсору монтажного стола, поэтому сначала установите его в той позиции, которую хотите увидеть в увеличенном масштабе, а затем меняйте масштаб.
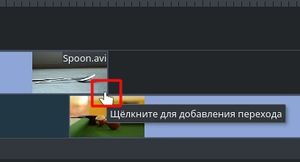
Теперь клипы перекрываются, а значит можно добавить переход. Сделать это можно щёлкнув правой кнопкой мыши по верхнему клипу и выбрав или задержав указатель мыши в правом нижнем углу клипа Spoon, пока указатель мыши не приобретёт форму указывающей руки. При этом появится всплывающая подсказка "Щёлкните для добавления перехода". При использовании второго способа по умолчанию будет применён переход «Наплыв», который в нашем случае подходит лучше всего, в бильярд же ложкой не сыграешь.
Переход «Наплыв» — плавное затухание первого клипа во время появления второго. См. также раздел руководства Переходы.

Давайте добавим последний клип Piano и снова применим переход «Наплыв». После добавления клипа на первую дорожку монтажного стола, нажмите на нижний левый угол нового клипа, для добавления перехода.
Эффекты
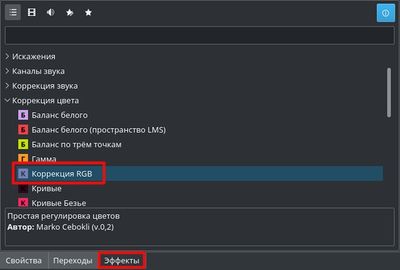
Изменим цветовой баланс в клипе с пианино, добавлением к нему эффекта. Выберите клип Piano и дважды щёлкните по эффекту во . Если вкладка «Эффекты» у вас скрыта, сделать её видимой можно через меню .

После добавления эффекта, его название будет добавлено к клипу на Монтажном столе. А его параметры можно изменить во вкладке .

Для получения уютно-вечерних, тёплых жёлто-оранжевых тонов в клипе, долю компонента синего цвета нужно уменьшить, а красного и зелёного — увеличить.
Параметры во вкладке «Свойства» могут быть изменены с помощью ползунка (щелчок средней кнопкой мыши сбросит их в значение по умолчанию) или вводом конкретного значения напрямую, после двойного щелчка по полю числового ввода справа от ползунка.
Параметры эффектов в виджете «Свойства» всегда ссылаются на выделенный на монтажном столе клип. Любой эффект может быть временно отключен щелчком по значку с изображением глаза (в рамке на изображении слева), также можно временно отключить сразу все эффекты клипа используя флажок в верхней строке виджета «Свойства» (параметры эффектов сохранятся). Такие отключения могут быть полезны, например, для эффектов, применение которых требует значительных вычислительных ресурсов, поэтому их можно выключить на время редактирования и снова включить для сборки проекта.
Во многие эффекты можно добавлять ключевые кадры. На это может указывать значок с часами в свойствах эффекта. Ключевые кадры используются для внесения изменений в параметры эффекта с течением времени. В нашем случае использование ключевых кадров даст возможность плавно изменить оттенок клипа с пианино из тёплого вечернего на холодный ночной.

После нажатия на значок (Значок часов в рамке на предыдущем изображении), в параметры эффекта в виджете свойства добавится возможность управления ключевыми кадрами. По умолчанию используется два ключевых кадра, первый в начале клипа и второй в конце. На монтажном столе переместите курсор в конец клипа и монитор проекта, при изменённых параметрах конечного ключевого кадра, отобразит новый оттенок цвета.
Убедитесь, что в списке свойств выбран конечный ключевой кадр. Тогда пианино зальётся глубоким синим оттенком.
Переместите курсор монтажного стола в начало клипа с пианино и воспроизведите видео (с помощью клавиши Пробел, или кнопки в ), пианино теперь меняет оттенок указанным вами образом.
Ключевые кадры — самая сложная часть этого урока. Если вы поняли принцип их работы, то с лёгкостью освоите Kdenlive!
См. так же раздел руководства Эффекты.
Музыка

Поскольку клипы не содержат звук, давайте найдём к нашему проекту хорошее музыкальное произведение, из вашей коллекции или на сайте Jamendo. После добавления звукового клипа, его нужно поместить на звуковую дорожку монтажного стола.
Размер звукового клипа может быть изменён на монтажном столе, по аналогии с видеоклипами. Клип также автоматически будет прилипать к курсору монтажного стола в конце проекта. Чтобы добавить эффект затухания в конце звукового клипа (если файл дорожки не совпадает по времени с продолжительностью проекта) вы можете навести курсор на правый верхний край клипа и переместить его на начала затухания звука. [6]
Сборка проекта

Ещё несколько минут и проект будет завершён! Нажмите на кнопку (или перейдите в меню , или сочетанием клавиш Ctrl + Enter) для открытия диалогового окна с параметрами сборки, (изображение слева). Выберите нужный выходной файл для нового видео со всеми эффектами и переходами, например MP4 (для воспроизведения на большинстве видеоплеерах) и нажмите на кнопку Сборка в файл. .

Скоро сборка завершится, и ваш первый проект в Kdenlive будет готов к просмотру. Поздравляю!
Полное руководство
Дополнительную документацию по текущей версии Kdenlive можно найти в полном руководстве.
Ссылки и примечания
- ↑ Если вы предпочитаете формат Theora (вам не стоит этого делать, поскольку использование видео Ogg обычно приводит к проблемам), вы можете воспользоваться другим архивом kdenlive-tutorial-videos-2011-ogv.tar.bz2.
- ↑ 720 — высота видеокадра, буквой «p» обозначается прогрессивная (построчная) развёртка, для отличия от чересстрочной развёртки, а кадров/с показывает частоту полных кадров в секунду.
- ↑ При условии, что в настройках Kdenlive включена опция , подробнее Настройки Kdenlive
- ↑ Вернее можно воспроизвести с помощью команды
melt имя_проекта.kdenlive, но просмотр окончательного видео может вас не устроить, поскольку воспроизведение будет (скорее всего) медленным. И будет возможным только при установленном melt. - ↑ Есть ещё несколько способов вырезать участок из клипа.
- ↑ Это пример быстрого добавления эффекта. Тот же результат даст использование эффекта из виджета.
