Digikam/RedEye/it: Difference between revisions
Importing a new version from external source |
Importing a new version from external source |
||
| Line 45: | Line 45: | ||
Se non è possibile elaborare un'immagine, il che significa fondamentalmente che gli occhi rossi non possono essere rimossi, lo strumento offre all'utente alcune opzioni. Per prima cosa chiedendo all'utente, poi tenendo o rimuovendo il file dall'elenco. Ho elaborato molti file e non ho mai avuto problemi con un'immagine, ho quindi lasciato l'opzione su Chiedi all'utente. | Se non è possibile elaborare un'immagine, il che significa fondamentalmente che gli occhi rossi non possono essere rimossi, lo strumento offre all'utente alcune opzioni. Per prima cosa chiedendo all'utente, poi tenendo o rimuovendo il file dall'elenco. Ho elaborato molti file e non ho mai avuto problemi con un'immagine, ho quindi lasciato l'opzione su Chiedi all'utente. | ||
Sulla sinistra puoi vedere un pulsante chiamato <menuchoice>Modalità avanzata</menuchoice>. Fai clic su questo se vuoi opzioni più avanzate, ti verrà presentata la finestra seguente. Puoi utilizzare queste impostazioni per fare ulteriori regolazioni. Quando hai finito di regolare fai clic su <menuchoice>Correggi le fotografie</menuchoice>. | |||
Revision as of 09:18, 23 April 2011
Rimuovere gli occhi rossi dalle foto utilizzando digiKam
Trascritto dal blog di Mohamed Malik, 18 febbraio 2011

Dai un'occhiata all'immagine sopra: gli occhi sono rosso sangue, sembrano come quelli dei vampiri visti nel film twilight, c'è bisogno di correggerli. La maggior parte degli occhi rossi si riscontrano nelle foto quando viene utilizzato il flash. La maggior parte delle macchine fotografiche includono un'opzione per correggere gli occhi rossi in modo predefinito, tuttavia anche queste falliscono talvolta. Non ti devi comunque preoccupare, digiKam viene in tuo aiuto.
Seleziona le foto in cui vuoi rimuovere gli occhi rossi e poi vai su .
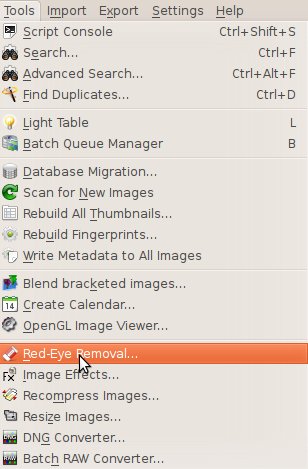
Vedrai questa finestra. Qui hai a disposizione due schede, una è .
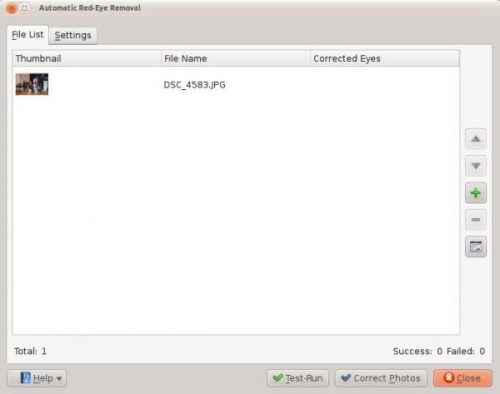
L'altra è , ricorda che è molto importante dare un'occhiata a questa finestra e capirla prima di procedere.
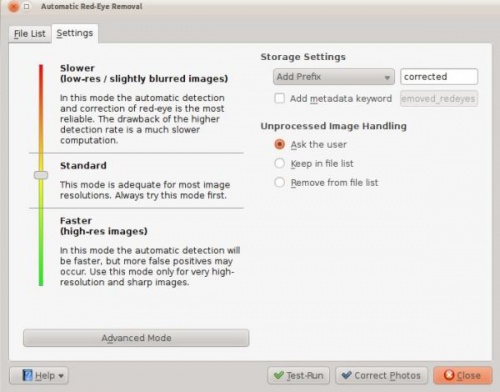
Ti offre molte opzioni sul lato sinistro:
- Più lento
- - rimuove al meglio gli occhi rossi, ma il processo è più lento
- Standard
- - per applicare le impostazioni standard
- Più veloce
- - significa che il processo è più veloce... Personalmente non ho ottenuto buoni risultati con questa opzione.
Sulla destra ti offre la possibilità di definire come rinominare i file. Una volta applicata la riduzione degli occhi rossi, viene creato un nuovo file. Puoi aggiungere un prefisso o un suffisso o scegliere tra le altre opzioni disponibili.
Esempio: se scegli un prefisso...
- se l'originale si chiama “malik.jpg” il file corretto si chiamerà quindi “correctedmalik.jpg”. Viceversa se scegli un suffisso.
Se non è possibile elaborare un'immagine, il che significa fondamentalmente che gli occhi rossi non possono essere rimossi, lo strumento offre all'utente alcune opzioni. Per prima cosa chiedendo all'utente, poi tenendo o rimuovendo il file dall'elenco. Ho elaborato molti file e non ho mai avuto problemi con un'immagine, ho quindi lasciato l'opzione su Chiedi all'utente.
Sulla sinistra puoi vedere un pulsante chiamato . Fai clic su questo se vuoi opzioni più avanzate, ti verrà presentata la finestra seguente. Puoi utilizzare queste impostazioni per fare ulteriori regolazioni. Quando hai finito di regolare fai clic su .
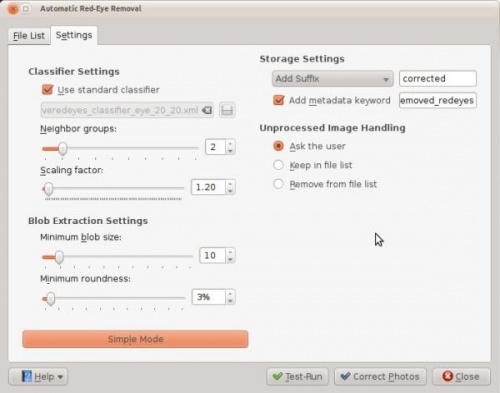
This is not the only way to remove red eyes using digiKam but this option is very useful when you want red eyes to be removed from many pictures at once. However if you think you should do them individually select the image and press F4 and this will take you to the editor view. From there select the part where the eyes are red and got to .
Remember the picture in the top of the article? Here is the corrected photo... hmm, the eyes no longer look like the ones we see it twilight!
- Before…
- After…

