Digikam/Exposure Blending/ca: Difference between revisions
Created page with "Mentre que la fusió de l'exposició sona a simple en teoria, l'assoliment de resultats útils pot ser un procés força laboriós i requereix molt de temps. Afortunadament, '''d..." |
Created page with "Per mantenir les coses ordenades, moveu les fotografies que voleu fusionar a un àlbum a part, seleccioneu-lo utilitzant la drecera de teclat <keycap>Ctrl+A</keycap>, i escolliu ..." |
||
| Line 8: | Line 8: | ||
Mentre que la fusió de l'exposició sona a simple en teoria, l'assoliment de resultats útils pot ser un procés força laboriós i requereix molt de temps. Afortunadament, '''digiKam''' pot fer la feina del ruc i us ofereix una eina de <menuchoice>fusió de l'exposició</menuchoice> inclosa amb els connectors de '''KIPI'''. L'eina de fusió de l'exposició es basa en l'aplicació '''hugin''' per a processar i fusionar les fotos, de manera que abans l'haureu d'instal·lar a la vostra màquina. A '''Ubuntu''', ho podeu fer mitjançant l'ordre {{Input|1=sudo apt-get install hugin}} | Mentre que la fusió de l'exposició sona a simple en teoria, l'assoliment de resultats útils pot ser un procés força laboriós i requereix molt de temps. Afortunadament, '''digiKam''' pot fer la feina del ruc i us ofereix una eina de <menuchoice>fusió de l'exposició</menuchoice> inclosa amb els connectors de '''KIPI'''. L'eina de fusió de l'exposició es basa en l'aplicació '''hugin''' per a processar i fusionar les fotos, de manera que abans l'haureu d'instal·lar a la vostra màquina. A '''Ubuntu''', ho podeu fer mitjançant l'ordre {{Input|1=sudo apt-get install hugin}} | ||
Per mantenir les coses ordenades, moveu les fotografies que voleu fusionar a un àlbum a part, seleccioneu-lo utilitzant la drecera de teclat <keycap>Ctrl+A</keycap>, i escolliu <menuchoice>Eines -> Fusiona les imatges amb bràqueting</menuchoice>. Això obrirà l''''Assistent d'importació de fusió de les exposicions''' el qual us guiarà a través de tot el procés. A la finestra <menuchoice>Establir les imatges amb bràqueting</menuchoice>, afegiu-hi si cal altres fotos, i elimineu i torneu a ordenar les fotos que ja estan a la llista. Premeu llavors el botó <menuchoice>Següent</menuchoice> per passar al següent pas. '''DigiKam''' pot alinear les fotos seleccionades abans de fusionar-les. Aquesta característica pot ser útil si es prenen les fotos sense trípode. Si aquest és el cas, marqueu la caixa de selecció <menuchoice>Alinea les imatges amb bràqueting</menuchoice>, i premeu <menuchoice>Següent</menuchoice> per iniciar el pre-processament. Un cop acabi '''digiKam''', premeu <menuchoice>Acaba</menuchoice>, i us durà automàticament a l'editor '''Fusió de l'exposició'''. | |||
[[Image:Digikam_exposureblending.png|thumb|500px|center|Copyright Dmitri Popov]] | [[Image:Digikam_exposureblending.png|thumb|500px|center|Copyright Dmitri Popov]] | ||
Revision as of 18:20, 14 March 2012
Fusió de l'exposició amb digiKam
Aquest article va aparèixer originalment a Scribbles and Snaps i ha estat reproduït amb el permís d'en Dmitri Popov.
No importa com de bona és la vostra càmera, prenent una imatge ben exposada d'una escena d'alt contrast d'un ocell negre a la neu pot ser molt difícil. Fins i tot si es canvia al mode manual i ajusteu els paràmetres d'exposició, encara hi ha el risc que el resultat final sigui com una puntada de peu que conté àrees insuficientment o sobreexposades. Una manera de resoldre aquest problema és utilitzar la fusió de l'exposició. Aquesta tècnica consisteix a prendre diverses fotos de la mateixa escena o subjecte amb diferents exposicions i després fusionar aquestes fotos en una foto perfectament exposada.
Mentre que la fusió de l'exposició sona a simple en teoria, l'assoliment de resultats útils pot ser un procés força laboriós i requereix molt de temps. Afortunadament, digiKam pot fer la feina del ruc i us ofereix una eina de inclosa amb els connectors de KIPI. L'eina de fusió de l'exposició es basa en l'aplicació hugin per a processar i fusionar les fotos, de manera que abans l'haureu d'instal·lar a la vostra màquina. A Ubuntu, ho podeu fer mitjançant l'ordre
sudo apt-get install hugin
Per mantenir les coses ordenades, moveu les fotografies que voleu fusionar a un àlbum a part, seleccioneu-lo utilitzant la drecera de teclat Ctrl+A, i escolliu . Això obrirà l'Assistent d'importació de fusió de les exposicions el qual us guiarà a través de tot el procés. A la finestra , afegiu-hi si cal altres fotos, i elimineu i torneu a ordenar les fotos que ja estan a la llista. Premeu llavors el botó per passar al següent pas. DigiKam pot alinear les fotos seleccionades abans de fusionar-les. Aquesta característica pot ser útil si es prenen les fotos sense trípode. Si aquest és el cas, marqueu la caixa de selecció , i premeu per iniciar el pre-processament. Un cop acabi digiKam, premeu , i us durà automàticament a l'editor Fusió de l'exposició.
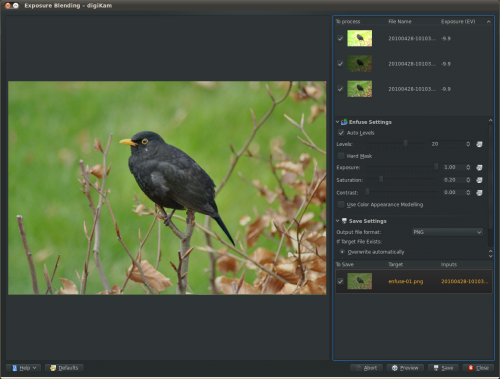
Hit the button to see the blended photo in the preview pane. If you are not satisfied with the result, you can tweak the available options, including exposure, saturation, and contrast. You can also exclude individual photos from the stack to improve the blending result. The clever part is that every time you tweak the settings and press the button, digiKam generates a preview image which you can compare with the previous versions. You can then save all the generated versions, or save only the one you like most.
Although digiKam’s exposure blending tool is not the most powerful or flexible solution out there, it is capable of producing rather impressive results, especially if you are not afraid of getting your hands dirty with manually tweaking the final results.
