Digikam/Exposure Blending/ca: Difference between revisions
No edit summary |
No edit summary |
||
| Line 16: | Line 16: | ||
Encara que l'eina de fusió de l'exposició de '''digiKam''' no és la solució més potent i flexible, és capaç de produir resultats més impressionants, sobretot si no teniu por d'embrutar-vos les mans amb ajustar manualment els resultats finals. | Encara que l'eina de fusió de l'exposició de '''digiKam''' no és la solució més potent i flexible, és capaç de produir resultats més impressionants, sobretot si no teniu por d'embrutar-vos les mans amb ajustar manualment els resultats finals. | ||
[[Category: | [[Category:Gràfics/ca]] | ||
[[Category:Fotografia/ca]] | [[Category:Fotografia/ca]] | ||
[[Category: | [[Category:Guies d'aprenentatge/ca]] | ||
Revision as of 10:22, 31 March 2012
Fusió de l'exposició amb digiKam
Aquest article va aparèixer originalment a Scribbles and Snaps i ha estat reproduït amb el permís d'en Dmitri Popov.
No importa com de bona és la vostra càmera, prenent una imatge ben exposada d'una escena d'alt contrast d'un ocell negre a la neu pot ser molt difícil. Fins i tot si es canvia al mode manual i ajusteu els paràmetres d'exposició, encara hi ha el risc que el resultat final sigui com una puntada de peu que conté àrees insuficientment o sobreexposades. Una manera de resoldre aquest problema és utilitzar la fusió de l'exposició. Aquesta tècnica consisteix a prendre diverses fotos de la mateixa escena o subjecte amb diferents exposicions i després fusionar aquestes fotos en una foto perfectament exposada.
Mentre que la fusió de l'exposició sona a simple en teoria, l'assoliment de resultats útils pot ser un procés força laboriós i requereix molt de temps. Afortunadament, digiKam pot fer la feina del ruc i us ofereix una eina de inclosa amb els connectors de KIPI. L'eina de fusió de l'exposició es basa en l'aplicació hugin per a processar i fusionar les fotos, de manera que abans l'haureu d'instal·lar a la vostra màquina. A Ubuntu, ho podeu fer mitjançant l'ordre
sudo apt-get install hugin
Per mantenir les coses ordenades, moveu les fotografies que voleu fusionar a un àlbum a part, seleccioneu-lo utilitzant la drecera de teclat Ctrl+A, i escolliu . Això obrirà l'Assistent d'importació de fusió de les exposicions el qual us guiarà a través de tot el procés. A la finestra , afegiu-hi si cal altres fotos, i elimineu i torneu a ordenar les fotos que ja estan a la llista. Premeu llavors el botó per passar al següent pas. digiKam pot alinear les fotos seleccionades abans de fusionar-les. Aquesta característica pot ser útil si es prenen les fotos sense trípode. Si aquest és el cas, marqueu la caixa de selecció , i premeu per iniciar el pre-processament. Un cop acabi digiKam, premeu , i us durà automàticament a l'editor Fusió de l'exposició.
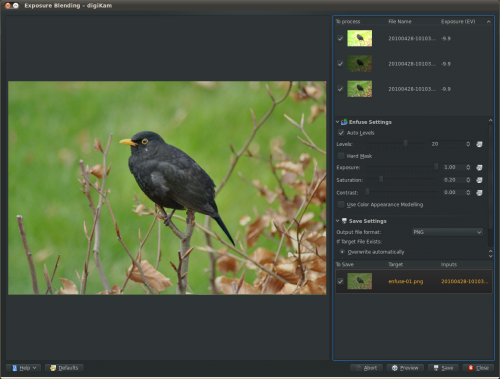
Premeu el botó per veure la foto fusionada en el plafó de vista prèvia. Si no esteu satisfet amb el resultat, podeu ajustar les opcions disponibles, incloent l'exposició, saturació i contrast. També es poden excloure fotos individualment de la pila per millorar el resultat de la fusió. La part enginyosa és que cada vegada que ajusteu la configuració i premeu el botó , digiKam generarà una imatge de vista prèvia que podreu comparar amb les versions anteriors. A continuació, podreu desar totes les versions generades, o desar només la que més us agradi.
Encara que l'eina de fusió de l'exposició de digiKam no és la solució més potent i flexible, és capaç de produir resultats més impressionants, sobretot si no teniu por d'embrutar-vos les mans amb ajustar manualment els resultats finals.
