KWord/1.5/Manual/DocLinks: Difference between revisions
Created page with '=Document Links= Mike McBride KWord has the ability to insert Internet addresses, email addresses, locations within the current document (bookmarks) and external file locations ...' |
No edit summary |
||
| Line 66: | Line 66: | ||
|Expressions|| ||align="right" |Document Comments | |Expressions|| ||align="right" |Document Comments | ||
|} | |} | ||
[[Category:Office]] | |||
Revision as of 16:48, 17 August 2012
Document Links
Mike McBride
KWord has the ability to insert Internet addresses, email addresses, locations within the current document (bookmarks) and external file locations with a descriptor. This is most often used to create web pages in KWord.
Once inserted into the document, the descriptor will be visible in KWord, but when saved as a web document, the descriptor will become the hyperlink for the location specified with the address.
Insert a new document link
To insert a document link select Insert->Link... from the menubar. This will bring up a small dialog box.
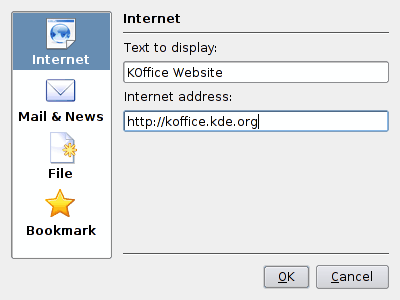
Using the icon bar on the left, choose which link type you want to insert.
In the comment field, type the text you want to appear in your web document (for example: The KOffice Web Site).
In the address field, type the Internet address, email address or file location you want the comment to be linked with (for example: http://www.koffice.org)
Click OK.
- By default, KWord displays links underlined (as in most browsers). You can turn this behavior on and off by selecting Settings->Configure KWord... from the menubar and selecting the Misc page. More information can be found here.
Opening a document link
You an use a document link from within KWord.
Simply click once on the document link with the right mouse button. A popup menu will appear. Select Open Link.
A document link to a web site will open a new browser window and take you directly to that web site. A document link to an email address, will open a new message in your email program. A document link to a file will open the appropriate viewer or editor for that file type.
Copy a document link
You an use a document link in another application, by copying it from a KWord document.
Simply click once on the document link with the right mouse button. A popup menu will appear. Select Copy Link.
The link address has now been inserted into the clipboard. You can paste your clipboard entry into any other application.
Changing a document link
To change the details of a document link simply click once on the document link with the right mouse button. A popup menu will appear. Select Change Link....
The Insert Link dialog box will appear, with the current settings of the link displayed.
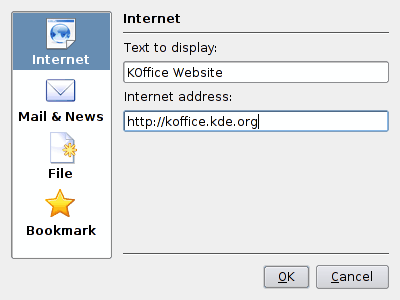
Make any appropriate changes and click OK to make your changes.
Deleting a document link
You can delete a document link like any other text in your document.
Simply place the cursor at the end of the document link, and press Backspace. Alternatively, place the cursor at the beginning of the document link and press Delete on the keyboard. The document link is deleted in its entirety.
Converting a document link to text
If a document link is no longer needed as a link, but you want to preserve the text that is the link, click once on the document link with the right mouse button. A popup menu will appear. Select Remove Link.... The linked text will now become plain text, and the link will be deleted.
| Prev | Contents | Next |
| Expressions | Document Comments |
