KWord/1.5/Manual/DocComments
Document Comments
Mike McBride
Document comments are included in KWord to allow you to have your documents read by another person. That person can make comments about the text and the comment will appear right next to the text. Adding a comment to a document
To add a comment to a document, select the text you want the comment to apply to.
Select Insert->Comment... from the menubar. This will bring up a small dialog box.
Type the text of your comment in the dialog box provided. If you click on the Add Author Name, the text will be signed, dated and the current time will be added.
- The authors name must be entered in the Document Information dialog or the name will not be included.
When you have entered all of your text, click OK to add your comment.
The comment will appear as a small yellow box at the cursor location.
Adding to or changing the comment in a document
To add more comments or change previous comments place the mouse pointer over the comment you want to edit. Click once with the right mouse button. A popup menu will appear. Select Edit Comment....
You can now make your changes to the comment.
Deleting a comment from a document
To delete a comment, place the mouse pointer over the comment you want to edit. Click once with the right mouse button. A popup menu will appear. Select Remove Comment.
The comment is immediately deleted.
Hiding all comments in a document
To hide all comments, select Settings->Configure KWord... from the menubar.
This will bring up a dialog box.
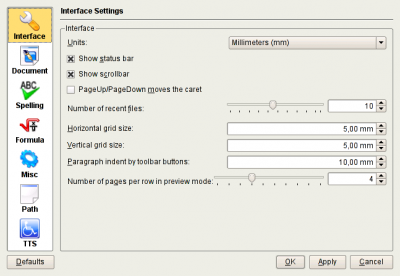
Click on Misc.
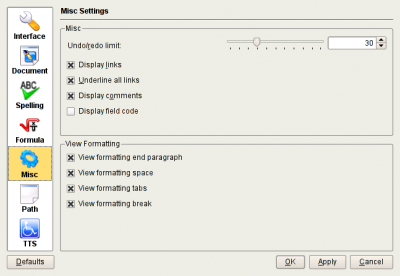
The check box labeled Display comments is used to toggle the comments on and off.
| Prev | Contents | Next |
| Document Links | Footnotes and Endnotes |

