KWord/1.5/Manual/UsingRulers: Difference between revisions
Created page with '==Using Rulers== Along the top and left edges of the document area, are a horizontal and a vertical ruler. These rulers measure from the top left corner of the page. Each rule...' |
No edit summary |
||
| Line 56: | Line 56: | ||
|Window Overview|| ||align="right" width="35%"|Beginning a New Document | |Window Overview|| ||align="right" width="35%"|Beginning a New Document | ||
|} | |} | ||
[[Category:Office]] | |||
Latest revision as of 17:11, 17 August 2012
Using Rulers
Along the top and left edges of the document area, are a horizontal and a vertical ruler.
These rulers measure from the top left corner of the page.
Each ruler has a bright area surrounded by a dark area. The bright area shows the size and location of the currently edited frame on that page. As you change frames, the bright area changes to reflect the new frame's settings.
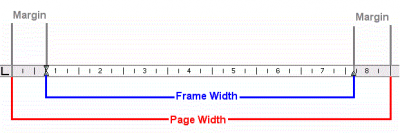
The ruler can measure the page in many common units of measure including:
- Millimeters (mm)
- Points (pt)
- Inches (in)
- Centimeters (cm)
- Decimeters (dm)
- Pica (pi)
- Didot (dd)
- Cicero (cc)
To change the units of the ruler, place the mouse cursor over one of the rulers (either one), and click with the right mouse button.
Select the units you want to use from the popup menu. You will notice both rulers change to the new unit of measure.
You may also notice two vertical arrows (one pointed up, the other pointed down), on the left side of the bright area of the horizontal ruler. These are used to adjust the margin of a paragraph. For more information, see the section entitled Formatting Paragraphs.
Finally, you may see some black marks, which are not part of the ruler. They may appear as L shaped, a Reverse-L, an Upside-down T, or an Upside-down T with a dot in it. These are locations of tab stops. For more information see the section entitled Using Tab Stops.
- To quickly format the page layout, you can right mouse click on either ruler. A small sub menu will appear. Simply select Page Layout..., and the Page Layout Dialog box will appear.
- If you don't want the rulers in your document area, they can be switched off.
- Simply select View->Hide Rulers from the menubar. This will remove the rulers from the document area. Simply select View->Show Rulers to display the rulers again.
| Prev | Contents | Next |
| Window Overview | Beginning a New Document |
