Apper/de: Difference between revisions
No edit summary |
No edit summary |
||
| Line 32: | Line 32: | ||
So, nun haben Sie eine Liste passender Dateien. Wenn Sie eine von ihnen markieren, öffnet sich ein Bereich mit der Beschreibung der Datei. Anklicken des <menuchoice>Weitere...</menuchoice>-Knopfes zeigt noch drei weitere Optionen an - eine Liste der im Paket enthaltenen Dateien, eine Liste der Abhängigkeiten (die automatisch aufgelöst werden, sofern sie die Installation wählen) und eine Liste der Anwendungen, die von diesem Paket abhängig sind. | So, nun haben Sie eine Liste passender Dateien. Wenn Sie eine von ihnen markieren, öffnet sich ein Bereich mit der Beschreibung der Datei. Anklicken des <menuchoice>Weitere...</menuchoice>-Knopfes zeigt noch drei weitere Optionen an - eine Liste der im Paket enthaltenen Dateien, eine Liste der Abhängigkeiten (die automatisch aufgelöst werden, sofern sie die Installation wählen) und eine Liste der Anwendungen, die von diesem Paket abhängig sind. | ||
[[Image:Apper- | [[Image:Apper-window2_de.png|250px|thumb|center|Apper's Hauptfenster, das die Abhängigkeiten dieses Paketes darstellt ]] | ||
Wenn Sie ein Paket anwählen, erscheint ein Knopf rechts davon. Wenn es noch nicht installiert war, sehen Sie einen <menuchoice>Installieren</menuchoice> Knopf, auf den Sie klicken können, um es für die Installation zu markieren. Wenn es dagegen installiert war, sehen Sie einen <menuchoice>Entfernen</menuchoice> Knopf, auf den Sie klicken können, um es für die De-Installation zu markieren. | Wenn Sie ein Paket anwählen, erscheint ein Knopf rechts davon. Wenn es noch nicht installiert war, sehen Sie einen <menuchoice>Installieren</menuchoice> Knopf, auf den Sie klicken können, um es für die Installation zu markieren. Wenn es dagegen installiert war, sehen Sie einen <menuchoice>Entfernen</menuchoice> Knopf, auf den Sie klicken können, um es für die De-Installation zu markieren. | ||
Revision as of 08:04, 18 November 2012
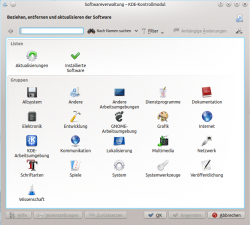 |
Eine graphische Anwendung zur Paketverwaltung |
Funktionen
- Verwaltet die Installation und De-Installation von Paketen
- Verwaltet Paket-Aktualisierungen
- Kann nach Paketnamen, -Beschreibung oder enthaltenen Dateinamen durchsucht werden
- Unterstützt das Filtern nach
- Installiert oder verfügbar
- End-Anwender oder Entwicklung
- Kann in Paketgruppen angezeigt werden
Installation von Paketen
Wenn Sie den Namen des Paketes kennen, können Sie ihn einfach im Suchfeld eingeben - die Standard-Einstellung ist 'finden als Name'.
Bedenken Sie auch, daß Sie Vorschläge für passende Pakete brauchen. Dafür wählen sie . Gibt man z.B. "flac" als Suchbegriff ein und wählt , werden Ihnen alle Pakete angezeigt, die mit der Benutzung von "flac" Dateien (free lossless audio codecs) zu tun haben. Installierte Pakete werden mit einer Markierung ![]() vorm Paketnamen angezeigt.
vorm Paketnamen angezeigt.
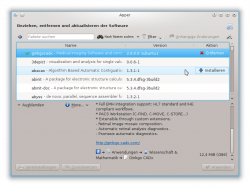
So, nun haben Sie eine Liste passender Dateien. Wenn Sie eine von ihnen markieren, öffnet sich ein Bereich mit der Beschreibung der Datei. Anklicken des -Knopfes zeigt noch drei weitere Optionen an - eine Liste der im Paket enthaltenen Dateien, eine Liste der Abhängigkeiten (die automatisch aufgelöst werden, sofern sie die Installation wählen) und eine Liste der Anwendungen, die von diesem Paket abhängig sind.
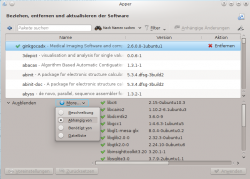
Wenn Sie ein Paket anwählen, erscheint ein Knopf rechts davon. Wenn es noch nicht installiert war, sehen Sie einen Knopf, auf den Sie klicken können, um es für die Installation zu markieren. Wenn es dagegen installiert war, sehen Sie einen Knopf, auf den Sie klicken können, um es für die De-Installation zu markieren.
Nachdem Sie die -für Sie- beste Anwendung gefunden haben, aktivieren Sie den -Knopf. Mit dem Bestätigen des -Knopfes wird Ihr Paket installiert.
Aktualisierung Ihrer Pakete
On Apper's main page you click the icon to open the settings page to check, if any package installed by Apper needs updating. As before, the repos and your installation are queried, so there is a delay. Again, dependencies are resolved when you agree to the download.
Configuration Options
On Apper's main page you click the ![]() icon and select to open the Apper settings page.
icon and select to open the Apper settings page.

In the tab you can set the frequency of checking for updates, according to your need. The default is , but for an ultra-secure site you could choose , and for a lightly used one you can have or frequency.
Next is whether you want updates to be installed automatically. A nice touch is to be able to say that security updates should be automatically installed, but no other packages.


