Kmail/Configuring Kmail/de: Difference between revisions
(Created page with "{{Warning/de|1=Bevor Sie im Folgenden Änderungen an Einstellungen vornehmen, schließen Sie zuerst '''KMail'''. Starten Sie '''KMail''' erst wieder nachdem Sie die Änderunge...") |
(Created page with "* Sendet Empfangs- und Lesebenachrichtigungen mit leerem Absender-Vorspann (SendMDNsWithEmptySender)") |
||
| Line 68: | Line 68: | ||
{{Warning/de|1=Bevor Sie im Folgenden Änderungen an Einstellungen vornehmen, schließen Sie zuerst '''KMail'''. Starten Sie '''KMail''' erst wieder nachdem Sie die Änderungen in der Konfigurationsdatei vorgenommen und gespeichert haben.}} | {{Warning/de|1=Bevor Sie im Folgenden Änderungen an Einstellungen vornehmen, schließen Sie zuerst '''KMail'''. Starten Sie '''KMail''' erst wieder nachdem Sie die Änderungen in der Konfigurationsdatei vorgenommen und gespeichert haben.}} | ||
* | * Sendet Empfangs- und Lesebenachrichtigungen mit leerem Absender-Vorspann (SendMDNsWithEmptySender) | ||
Some servers might be configured to reject such messages, so if you are experiencing problems sending MDNs, make sure this option is set to false. | Some servers might be configured to reject such messages, so if you are experiencing problems sending MDNs, make sure this option is set to false. | ||
Revision as of 10:36, 5 October 2020
KMail einrichten
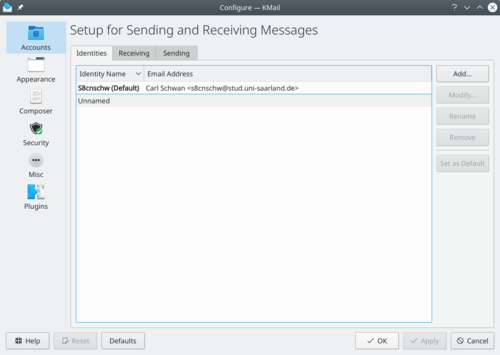
Die Einrichtung von KMail erreicht man über → . Nachfolgend werden Links zu den vielfältigen Einrichtungsoptionen in KMail aufgeführt.
Identitäten
Zugänge
Sie können neue E-Mail_Postfächer sehr leicht mit dem Postfach-Assistenten einrichten. Die folgende Anleitung beschreibt den Weg wie dieses über händische Einstellung in den entsprechenden Reitern erfolgen kann. Die Anleitung zeigt wie Sie ein oder mehrere (ein- und ausgehende) Postfächer hinzufügen. Üblicherweise erstellt man ein eingehendes Postfach (zum Empfangen von Nachrichten) und ein ausgehendes Postfach (zum Versenden von Nachrichten). Sie können so viele Postfächer anlegen wie Sie wünschen und diese jeweils einer eigenen Identität zuweisen oder sie einer Identität zuweisen und dann bei jeder E-Mail ein Konto auswählen.
Erscheinungsbild
- Erscheinungsbild Schriftarten
- Erscheinungsbild Farben
- Erscheinungsbild Layout
- Erscheinungsbild Nachrichtenliste
- Erscheinungsbild Nachrichtenfenster
- Erscheinungsbild Systemabschnitt der Kontrollleiste
E-Mail-Editor
- E-Mail_Editor Allgemein
- E-Mail_Editor Standard-Vorlagen
- E-Mail_Editor Eigene Vorlagen
- E-Mail_Editor Betreff
- E-Mail_Editor Zeichensatz
- E-Mail_Editor Vorspann
- E-Mail_Editor Anhänge
- E-Mail_Editor Autokorrektur
- E-Mail_Editor Bildgröße automatische ändern
- E-Mail_Editor Externer Editor
Sicherheit
- Sicherheit Lesen
- Sicherheit Nachrichten erstellen
- Sicherheit Verschiedenes
- Sicherheit S/MIME-Prüfung
Diverses
Einstellungen, die nicht über die Benutzeroberfläche vorgenommen werden können
Zusätzlich zu den Einstellungen im Einrichtungsdialog können einige Einstellungen nur direkt in der KMail Konfigurations-Datei oder durch das KIOSK-System (z. B. durch Eingabe in der Konsole) vorgenommen werden. Diese sogenannten "versteckten" Einstellungen können nicht durch die normalen KMail Einrichtungsdialoge verändert werden. Sie müssen über die Bearbeitung der KMail Konfigurations-Datei mit einem Texteditor oder mit dem kwriteconfig-Programm verändert werden. Die Einrichtungsdatei hat das Format [Abschnittsname] gefolgt von Zeilen mit Variablen und deren Einstellung. Falls Sie die Einrichtungsdatei händisch bearbeiten müssen Sie den [Abschnittsnamen] hinzufügen bevor Sie die Variablen hinzufügen. Das kwriteconfig-Programm wird den Abschnitt automatisch hinzufügen, solange Sie Sie die Option --group verwenden. Die KMail Konfigurations-Datei heißt kmail2rc und liegt im Persönlichen Ordner des Nutzers. Der genaue Ort dann je nach verwendetem Betriebssystem oder Distribution verschieden sein. Er kann aber immer mit dem Befehl kf5-config --path config --locate kmail2rc ermittelt werden. Für die folgenden Beispiele in diesem Kapitel wird als Pfad der Datei /pfad/zu/kmail2rc benutzt.
- Sendet Empfangs- und Lesebenachrichtigungen mit leerem Absender-Vorspann (SendMDNsWithEmptySender)
Some servers might be configured to reject such messages, so if you are experiencing problems sending MDNs, make sure this option is set to false. To enable this feature, add to the [MDN] section of the Configuration File:
SendMDNsWithEmptySender=true
If there is no such section, simply add [MDN] on a line by itself just above the option.
Alternatively, input the following into Konsole:
kwriteconfig --file /path/to/kmailrc --group MDN --key SendMDNsWithEmptySender true
- MaximumAttachmentSize
This allows the maximum filesize allowed for attachments in the mail composer to be limited. To limit attachments to 20 MB in size, for example, add a line under [Composer] section of the Configuration File:
MaximumAttachmentSize=20
Alternatively, input the following into Konsole:
kwriteconfig --file /path/to/kmailrc --group Composer --key MaximumAttachmentSize 20
- CloseDespiteSystemTray
This option allows you to configure the application to close fully, even if there is a system tray icon configured, which would normally keep the application running. To enable the feature, add a line under [General] section of the Configuration File:
CloseDespiteSystemTray=true
Alternatively, input the following into Konsole:
kwriteconfig --file /path/to/kmailrc --group General --key CloseDespiteSystemTray true
OutOfOffice Specific
When manually entering entries into the configuration file, and there is no such section, simply add [OutOfOffice] on a line by itself just above the option. Applying defaults to the out-of-office configuration dialog via the corresponding button will restore this domain, in case the user has changed it.
- CheckOutOfOfficeOnStartup
With this option enabled, KMail will check on every startup if there is an active out-of-office configured and show a warning if this is the case. To disable the feature, add a line under [OutOfOffice] section of the Configuration File:
CheckOutOfOfficeOnStartup=false
Alternatively, input the following into Konsole:
kwriteconfig --file /path/to/kmailrc --group OutOfOffice --key CheckOutOfOfficeOnStartup false
- Allow out-of-office settings to be adjusted by the user.
In case you don't want users to be able to upload their own out-of-office scripts to the server you can add to the [OutOfOffice] section of the Configuration File:
AllowOutOfOfficeSettings=false
If there is no such section, simply add [OutOfOffice] on a line by itself just above the option.
Alternatively, input the following into Konsole:
kwriteconfig --file /path/to/kmailrc --group OutOfOffice --key AllowOutOfOfficeSettings false
- Allow out-of-office scripts to be uploaded by the user, but no settings changed.
If you want to allow your users to upload their own out-of-office scripts but you do not want them to be able to change the domain to react to and the react-to-spam setting, you can add to the [OutOfOffice] section of the Configuration File:
AllowOutOfOfficeUploadButNoSettings=true
- Default domain to limit out-of-office replies to.
When editing vacation (out-of-office) scripts, the user can specify a domain to limit the sending of such replies to. To pre-load this setting with a default value, add to the [OutOfOffice] section of the Configuration File:
OutOfOfficeDomain=myMailDomain.test
- Enable sending of out-of-office replies to messages marked as SPAM.
By default, out-of-office replies are not sent to messages marked as SPAM. To override this behavior, add to the [OutOfOffice] section of the Configuration File:
OutOfOfficeReactToSpam=true
- disregardUmask
In versions prior to 1.9, KMail saved all attachments to disk with permissions set to 600 — only readable or writable by the owner of the file. In response to user feedback, this was made configurable in KMail version 1.9, with the defaults changed to honour the umask set on the user account while saving files to disk. To enable this feature, add under [General] section of the Configuration File:
disregardUmask=true
Alternatively, input the following into Konsole:
kwriteconfig --file /path/to/kmailrc --group General --key disregardUmask true
- AutoLostFoundMove
Activate this option to automate the handling of not yet uploaded messages in disconnected IMAP folders that cannot be uploaded. This can happen if the folder was removed from the server or your access rights have been restricted. Such messages will automatically be moved to a newly created lost+found folder if this option is enabled; you will be asked how to proceed every time otherwise. Configuration File:
- ShowUserAgent
Starting in version 1.9, KMail can show the User-Agent or X-Mailer value from the message header when using Fancy Headers (see menu). To enable this feature, add under [Reader] section of the Configuration File:
ShowUserAgent=true
Alternatively, input the following into Konsole:
kwriteconfig --file /path/to/kmailrc --group Reader --key ShowUserAgent true



