Konsole
 |
Konsole is the terminal emulator for the KDE platform |
Feature Overview
- X Terminal emulator
- Makes using the command line easier
- Use different profiles for different tasks
- Set scrollback limit and save contents to file
- Click on links to open in user's default web browser
- Open current path in user's file manager
- Translucent background available when desktop effects are enabled
Konsole is an X terminal emulator for the KDE platform, allowing users to have a convenient way to use the command line. Aside from providing a way to use a powerful shell, Konsole also offers features that make it easier or more pleasurable to work in the command line, such as profile management, scrollback, and color schemes, including translucency for effects.
Konsole also provides an embedded KPart terminal which is used by apps such as Yakuake, Dolphin, and Kate, giving users a consistent and familiar interface when working in the command line.
Tutorials and Tips
Language
With Konsole you can change the language to plain English (to see bugs info for example) by command:
export LANG=C
Shortcuts
- Switch tab: Shift + Left, Shift + Right (not like X-Chat, Firefox, Quanta, Kdevelop).

Note
- New tab: Shift + Ctrl + T.
Label your Tabs
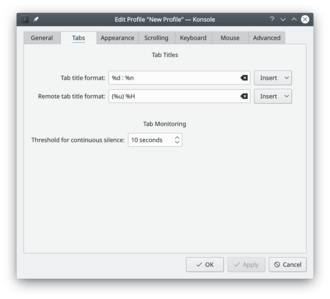
If you regularly use a lot of tabs, you'll sometimes find it convenient to label them. Just double-click on the tab and you'll get a re-name dialogue.
Profile Management
- To add a new profile go to
- On the tab, enter the new profile name and change the icon if desired.
- If this is to be a root konsole, enter the command :
/bin/su -

Tip
sudo su
- Font size can also be changed on the tab.
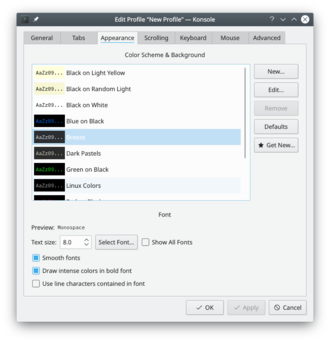
- On the screen you can add or remove a star, which controls whether that profile is to be offered on the File menu.
Related Sites
Keywords
Terminal emulator, command line, CLI, shell
