Amarok/Manual/Janela do Amarok/Barra de ferramentas
Barra de ferrametnas
Introdução
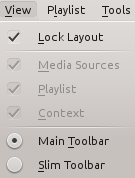
A Barra de ferramentas é usada para gerenciar a música que está sendo reproduzida no momento. Você pode alternar entre a barra de ferramentas principal e a compacta usando o menu na Barra de menu. A barra de menu pode, opcionalmente, ser oculta; use o Ctrl + Mpara ocultá-la ou reexibi-la.
A barra de ferramentas pode ser desacoplada e movida para qualquer local na sua tela, e até mesmo usada sem que o resto da janela do Amarok esteja em exibição. Para desacoplar a barra de ferramentas, inicialmente certifique-se de que o item de menu esteja desmarcado. Agora você pode pegar a barra de ferramentas pelo seu canto esquerdo e arrastá-la para qualquer local. Para retorná-la ao seu lugar basta arrastá-la para a posição antiga enquanto o leiaute esteja ainda desbloqueado.
Main Toolbar

This is the default Toolbar. It has a ![]() /
/ ![]() button on the left and displays the song title, album and artist in the center-top.
button on the left and displays the song title, album and artist in the center-top.
The previous and next track are shown on either side of the song title. Clicking one of them will make Amarok skip to that track.
A Progressbar with the already played time on the left and remaining time on the right shows the current position in the song. If you have Moodbars enabled, and .mood files for your tracks, this is where they will be displayed. More about the Moodbar later.
By using the slightly transparent ![]() and
and ![]() buttons next to the text you can add the current song to your loved tracks on last.fm or add a position marker.
buttons next to the text you can add the current song to your loved tracks on last.fm or add a position marker.
On the right is the volume-control button. A blue circle around the button shows the current volume. The volume is 0 at the bottom and increases clockwise. Change volume by clicking on the volume circle or by using the scroll wheel while the mouse hovers the button. The sound can also be completely muted by clicking on the speaker in the center.
Slim Toolbar

The Slim Toolbar has the same functionality as the Main Toolbar, but is more compact. Additionally the Slim Toolbar has a ![]() button to stop playing so the current song will be restarted when you press
button to stop playing so the current song will be restarted when you press ![]() again. All buttons concerning the current track are on the left and only the volume control on the right side. Here the volume is controlled by clicking on the button and dragging the slider or using the scroll wheel while the mouse is hovering the button.
again. All buttons concerning the current track are on the left and only the volume control on the right side. Here the volume is controlled by clicking on the button and dragging the slider or using the scroll wheel while the mouse is hovering the button.
