KWord/1.5/Manual/FootNotes
Footnotes and Endnotes
Mike McBride
KWord has a complete set of tools to create and manage footnotes and endnotes. When you assign a footnote, KWord automatically places the footnote at the bottom of the correct page. When you assign an endnote, the notation is located in a numbered list at the end of your text. If the footnote or endnote reference point is moved to a new page, the footnote automatically follows and is renumbered as needed (if the user desires).
KWord also has the ability to separately manage endnotes and footnotes in the same document.
You have the option of having KWord control the numbering of your footnotes. Alternatively, you can manually specify each footnote.
There are multiple automatic numbering schemes and your footnotes can be separated from the text with a dividing line. Add a new footnote or endnote
To add a new footnote or endnote, place your cursor at the end of the text you want to reference. Then select Insert->Footnote/Endnote... from the menubar. This will bring up a dialog box.
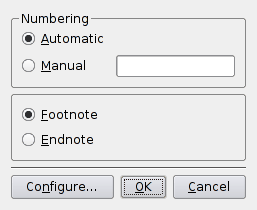
If you want KWord to automatically number your footnotes or endnotes for you, make sure that Automatic is selected. If you want to manually enter all footnotes in, then select Manual and enter the footnote or endnote entry in the text box to the right.
- If at all possible, try to allow KWord to automatically number the footnotes and endnotes for you. If KWord controls the numbering, and you insert, delete or move footnotes, KWord will automatically renumber or reorder the footnotes for you.
Then select either Footnote or Endnote. Footnotes will appear at the bottom of the page where the notation occurs. Endnotes will appear as an ordered list at the end of your document.
Click Configure to change the look of your footnotes or endnotes.
Click Cancel to return to your document without inserting a footnote or endnote.
Click OK to insert the footnote or endnote. KWord will create the footnote or endnote entry, and place the cursor at the beginning of the entry for you to enter the desired reference information. Type your reference information in the space provided.
When you have finished entering your footnote or endnote reference information, simply move your cursor over the footnote or endnote number. Click with the right mouse button. A popup menu will appear. Select Go to Footnote and KWord will move the cursor back to the text where the reference was made.
Change reference of footnote
There are two ways to change reference information for a footnote:
- Place the mouse pointer over the footnote you want to change, and click once with the right mouse button. A popup menu will appear. Select Edit Footnote. KWord will immediately move your cursor to the appropriate footnote reference.
- Simply move to the bottom of the page (if it is a footnote) or the end of the document (if it is an endnote). Locate the footnote or endnote reference, and click once with the left mouse button.
- You can jump to the end of the document by typing Ctrl+End.
Delete a footnote or endnote
To delete a footnote, simply delete the footnote or endnote number. KWord will remove the reference information and resize the footnote frame.
Change the look of footnotes
To configure the appearance of footnotes, select Format->Footnote... from the menubar. A dialog will appear.
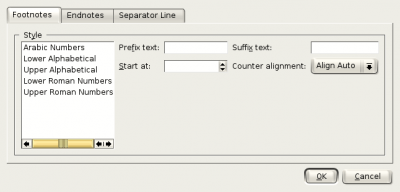
There are 5 predefined numbering methods for footnotes. Those methods are listed in the left side of the dialog box. Begin by selecting the numbering method you want by clicking once with the left mouse button.
In the text box labeled Prefix text:, you can enter any characters you want to appear before the footnote number.
In the text box labeled Suffix text:, you can enter any characters you want to appear after the footnote number.
You can adjust the starting position of the footnote counter using the spinbox labeled Start at:.
Change the appearance of separator line
To change the appearance of the separator line, click on the tab labeled Separator Line.
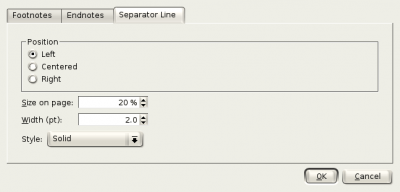
You can determine the alignment of the separator line by selecting Left, Centered or Right
Determine the length of the line using the spin box labeled Size on page:.
The spinbox labeled Width: is used to determine the thickness of the seperator line.
- Do not confuse this option with the Size on page: option. The Width: is used to set the thickness of the line, not its distance across the page.
Use the combo box labeled Style to determine what kind of line is drawn.
Click OK to change the look of all footnotes or click Cancel to keep the previous options.
Change the placement of the footnotes
You can determine how much space separates the main text frame and the footnotes. Select Format->Page Layout... from the menubar. This will bring up a dialog:
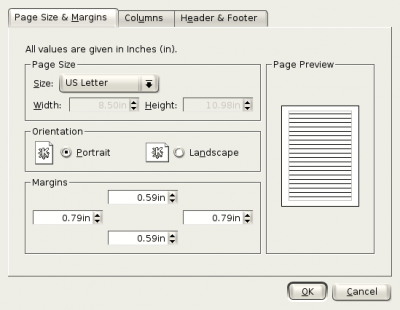
Click on the tab labeled Header & Footer.
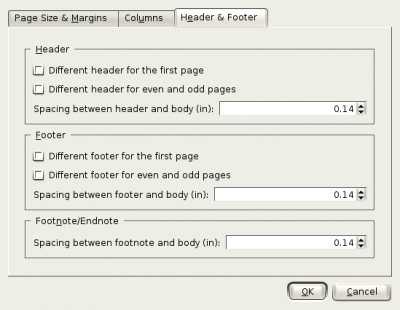
At the bottom of the dialog is a text box is labeled Spacing between footnote and body. As the label suggests, you can use this text box to specify the distance between the bottom edge of the main frame, and the top edge of the footnotes. When you have entered the desired spacing, click OK, and the footnotes will change position on the page.
[[Image:Kword_ If both footnotes and endnotes are on the current page, the setting will apply to the space between the body and the footnotes.
Change the look of endnote entries
To configure the appearance of endnotes, select Format->Footnote... from the menubar. A dialog will appear.
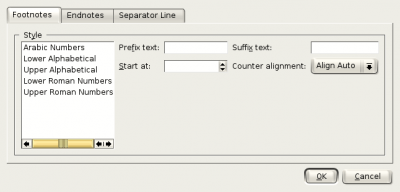
Click on the tab labeled Endnotes.
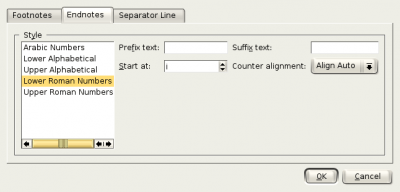
There are 5 predefined numbering methods for footnotes. Those methods are listed in the left side of the dialog box. Begin by selecting the numbering method you want by clicking once with the left mouse button.
In the text box labeled Prefix text:, you can enter any characters you want to appear before the endnote number.
In the text box labeled Suffix text:, you can enter any characters you want to appear before the endnote number.
You can adjust the starting position of the endnote counter using the spinbox labeled Start at:.
If you want a line separating the text of the document from your endnotes, instructions for this can be found in the section entitled Change the appearance of separator line.
| Prev | Contents | Next |
| Document Comments | KOffice Data Integration |

