KSysGuard/uk: Difference between revisions
(Created page with 'KSysGuard') |
(Updating to match new version of source page) |
||
| (19 intermediate revisions by 3 users not shown) | |||
| Line 2: | Line 2: | ||
{|class="tablecenter vertical-centered" | {|class="tablecenter vertical-centered" | ||
|[[Image:Ksysguard1.png|thumb|265px| | |[[Image:Ksysguard1.png|thumb|265px|Сторінка навантаження на систему]]|| '''Програма для стеження та керування процесами, що виконуються у вашій системі.''' | ||
|} | |} | ||
== | <span id="General"></span> | ||
==Загальні зауваження== | |||
'''KSysGuard''' | Програму '''KSysGuard''', яку також називають '''Монітором системи KDE''', розроблено для спрощення керування процесами без потреби у особливому налаштуванні — типові параметри, зазвичай, є майже ідеальними. У вікні програми передбачено два робочих аркуші: <menuchoice>Завантаження системи</menuchoice> (знімок наведено вище) та <menuchoice>Таблиця процесів</menuchoice>. | ||
You can also download other tabs (File >> Download New Tabs), including temperatures, network and more. | |||
<span id="System_Load"></span> | |||
==Завантаження системи== | |||
Сторінка <menuchoice>Завантаження системи</menuchoice> складається з трьох панелей, кожна з яких відповідає певному аспекту навантаження: журнал процесора, журнал пам’яті і свопінгу та журнал мережі. Якщо ви наведете вказівник миші на кожну з панелей, програма покаже контекстне вікно з поточними значеннями та кольорами умовних позначень. | |||
{|class="tablecenter" | {|class="tablecenter" | ||
|[[Image: | |[[Image:KsysguardCPU_uk.png|thumb|300px]]|| | ||
|} | |} | ||
{|class="tablecenter" | {|class="tablecenter" | ||
|[[Image: | |[[Image:KsysguardRAM_uk.png|thumb|300px]] | ||
|[[Image: | |[[Image:KsysguardNet_uk.png|thumb|300px]] | ||
|} | |} | ||
== | <span id="The_Process_Table"></span> | ||
==Таблиця процесів== | |||
У режимі перегляду всіх процесів (типовий режим) програма показує впорядкований за абеткою список запущених процесів. Щоб впорядкувати список за одним зі стовпчиків, наведіть на його заголовок вказівник миші і клацніть лівою кнопкою миші. Якщо ви бажаєте бачити ієрархію процесів, вам варто скористатися режимом перегляду <menuchoice>Всі процеси, дерево</menuchoice>. Крім того, ви можете обрати режим показу піднаборів процесів або переглянути список за власником процесів. | |||
{|class="tablecenter" | {|class="tablecenter" | ||
|[[Image: | |[[Image:Ksysguard2_uk.png|thumb|300px|Список процесів за абеткою]]||[[Image:KsysguardTree.png|thumb|300px| Ієрархічний перегляд]] | ||
|} | |} | ||
== | <span id="Hints_and_Tips"></span> | ||
==Підказки та настанови== | |||
Натискання комбінації клавіш <keycap>Ctrl+Esc</keycap> відкриває сторінку процесів KSysGuard, яка є дуже корисною, якщо вам потрібно визначити назву процесу, який споживає забагато ресурсів. | |||
<keycap> | У [[Special:myLanguage/KRunner|KRunner]] (<keycap>Alt + F2</keycap> або клацання правою кнопкою миші на стільниці з наступним вибором пункту <menuchoice>Виконати команду…</menuchoice>) є невеличка піктограма (ліворуч від панелі введення команди). Піктограма виглядає як зображення мікрохвильової пічки. Натискання цієї піктограми також призводить до відкриття таблиці процесів. | ||
'''Editing Tabs''': Should you want to adjust a tab, you can find the corresponding .sgrd-file in ~/.local/share/ksysguard/. Once you set "locked" to 0, the sensor browser becomes visible after restarting ksysguard. Now you can drag any sensor from the right into any graph on the left. Setting "locked" back to 1 disables the window again. | |||
[[Category: | [[Category:Система/uk]] | ||
Latest revision as of 08:30, 10 August 2023
 |
Програма для стеження та керування процесами, що виконуються у вашій системі. |
Загальні зауваження
Програму KSysGuard, яку також називають Монітором системи KDE, розроблено для спрощення керування процесами без потреби у особливому налаштуванні — типові параметри, зазвичай, є майже ідеальними. У вікні програми передбачено два робочих аркуші: (знімок наведено вище) та .
You can also download other tabs (File >> Download New Tabs), including temperatures, network and more.
Завантаження системи
Сторінка складається з трьох панелей, кожна з яких відповідає певному аспекту навантаження: журнал процесора, журнал пам’яті і свопінгу та журнал мережі. Якщо ви наведете вказівник миші на кожну з панелей, програма покаже контекстне вікно з поточними значеннями та кольорами умовних позначень.
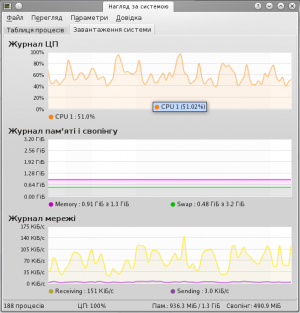 |
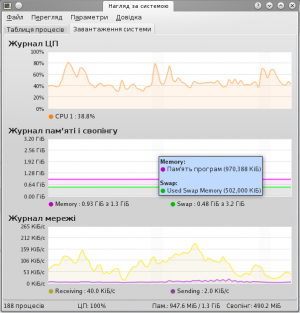 |
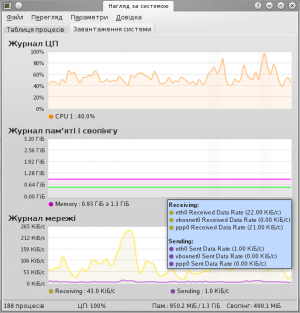 |
Таблиця процесів
У режимі перегляду всіх процесів (типовий режим) програма показує впорядкований за абеткою список запущених процесів. Щоб впорядкувати список за одним зі стовпчиків, наведіть на його заголовок вказівник миші і клацніть лівою кнопкою миші. Якщо ви бажаєте бачити ієрархію процесів, вам варто скористатися режимом перегляду . Крім того, ви можете обрати режим показу піднаборів процесів або переглянути список за власником процесів.
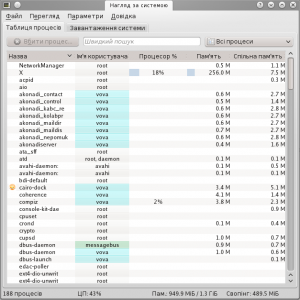 |
 |
Підказки та настанови
Натискання комбінації клавіш Ctrl+Esc відкриває сторінку процесів KSysGuard, яка є дуже корисною, якщо вам потрібно визначити назву процесу, який споживає забагато ресурсів.
У KRunner (Alt + F2 або клацання правою кнопкою миші на стільниці з наступним вибором пункту ) є невеличка піктограма (ліворуч від панелі введення команди). Піктограма виглядає як зображення мікрохвильової пічки. Натискання цієї піктограми також призводить до відкриття таблиці процесів.
Editing Tabs: Should you want to adjust a tab, you can find the corresponding .sgrd-file in ~/.local/share/ksysguard/. Once you set "locked" to 0, the sensor browser becomes visible after restarting ksysguard. Now you can drag any sensor from the right into any graph on the left. Setting "locked" back to 1 disables the window again.
