Dolphin: Difference between revisions
Mgraesslin (talk | contribs) First merge from http://wiki.ubuntuusers.de/Dolphin - more to follow |
Felixernst (talk | contribs) Remove Nepomuk as a keyword, this name does no longer refer to a current KDE technology |
||
| (72 intermediate revisions by 25 users not shown) | |||
| Line 1: | Line 1: | ||
<languages /> | |||
Dolphin | {|class="vertical-centered" | ||
|[[File:Dolphin.png|thumb|center|320px]]|| ||'''<translate><!--T:12--> | |||
The dedicated file manager focusing on usability</translate>''' | |||
|} | |||
<translate> | |||
==Feature Overview== <!--T:2--> | |||
<!--T:38--> | |||
'''Dolphin''' is a lightweight file manager. It has been designed with ease of use and simplicity in mind, while still allowing flexibility and customization. This means that you can do your file management exactly the way you want to do it. You will find more information on how to handle '''Dolphin''' in this [[Special:myLanguage/Dolphin/File Management | tutorial]] or in the official [http://docs.kde.org/stable/en/applications/dolphin/index.html Handbook]. | |||
[[ | <!--T:3--> | ||
:* Simple to use and dedicated file manager | |||
:* Focus on usability | |||
:* ''Breadcrumb'' navigation bar | |||
:* Optional panels for convenient navigation and information display | |||
:* Remote and pseudo-filesystem file management through [[Special:myLanguage/Glossary#KIO|KIO]] | |||
:* Tag files and folders, and find files by content, using [[Special:myLanguage/Glossary#Baloo|Baloo]] | |||
<!--T:4--> | |||
At first look, this is a simple file manager, but it has many talents. Some features include: | |||
<!--T:5--> | |||
:* Split windows - view and use two directories at the same time | |||
:* Viewing attributes can be set (and remembered) independently for each window | |||
:* Tabbed browsing | |||
:* Use the optional informational panel on the right | |||
:* Or elect to have essential attribute information displayed in the window | |||
:* Use 'breadcrumb' navigation for speed | |||
:* One-click change to editable navigation bar | |||
:* Add Folders panel for traditional navigation | |||
:* Add a terminal in the directory you are currently browsing | |||
:* Many functions controlled by keyboard shortcuts | |||
== Tutorials == <!--T:6--> | |||
[[ | <!--T:7--> | ||
:* [[Special:myLanguage/Dolphin/File Management#Discover Dolphin|Discover Dolphin]] | |||
:* [[Special:myLanguage/Dolphin/File_Management#Archive_Management_in_Dolphin|Archive Management in Dolphin]] | |||
:* [[Special:myLanguage/Dolphin/Customize Folder Icon|Customize the icon of a folder]] | |||
:* [[Special:myLanguage/Dolphin/Batch_Rename|Rename multiple files at the same time]] | |||
== Hints, Tips and Troubleshooting == <!--T:13--> | |||
<!--T:16--> | |||
'''Problem:''' When I choose the application to open a specific filetype with, it seems to affect other filetypes too. It’s like '''Dolphin''' cannot tell the difference between the ''two different filetypes''. | |||
<!--T:17--> | |||
:'''Solution:''' Probably the KDE platform does not know about one of the two filetypes, so it associates the filetype to a different, known filetype. This is common with XML-based filetypes; even if they use a file extension of their own (e.g. <tt>.xliff</tt> or <tt>.graphml</tt>), if they are not a filetype known by the KDE platform, they will be treated as any other XML file, and opened with the default application to open XML files. | |||
<!--T:18--> | |||
:To solve this issue, you can use [[Special:myLanguage/System Settings/File Associations|File Associations]] to [[Special:myLanguage/System Settings/File Associations#Adding new file types|create an entry for the unrecognized filetype]]. | |||
<!--T:34--> | |||
'''Problem:''' Dolphin's Find File service doesn't find files you know are on your computer. | |||
<!--T:35--> | |||
:'''Solution:''' Reindex [[Special:myLanguage/Baloo|Baloo]]. Baloo is a file indexing and search service that Dolphin uses to search for files. It needs to be indexed to work. To solve this problem, in a terminal type, <tt>balooctl check</tt> | |||
<!--T:36--> | |||
'''Problem:''' There is no file transfer dialog. | |||
There is | |||
<!--T:37--> | |||
:'''Solution:''' As of KDE 5 jobs like file transfers are handled by default in centralized notification system; file transfer is also shown in task manager. To enable separate file transfer dialog disable file transfer tracking on both the System Tray notification area and the task manager plasmoid and re-login. | |||
[ | <!--T:8--> | ||
If your problem is not in this list, you may also look into the [https://discuss.kde.org/tag/dolphin forums] or ask your question there. | |||
== Keywords == <!--T:9--> | |||
<!--T:10--> | |||
File management, file manager, file browser, tags, metadata | |||
<!--T:11--> | |||
[[Category:Dolphin]] | |||
[[Category:Desktop]] | |||
[[Category:File Management]] | |||
[[Category:System]] | |||
</translate> | |||
Latest revision as of 12:38, 4 April 2024
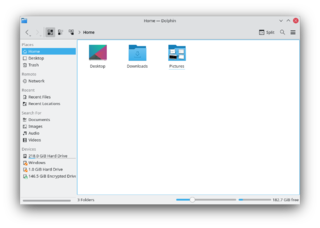 |
The dedicated file manager focusing on usability |
Feature Overview
Dolphin is a lightweight file manager. It has been designed with ease of use and simplicity in mind, while still allowing flexibility and customization. This means that you can do your file management exactly the way you want to do it. You will find more information on how to handle Dolphin in this tutorial or in the official Handbook.
At first look, this is a simple file manager, but it has many talents. Some features include:
- Split windows - view and use two directories at the same time
- Viewing attributes can be set (and remembered) independently for each window
- Tabbed browsing
- Use the optional informational panel on the right
- Or elect to have essential attribute information displayed in the window
- Use 'breadcrumb' navigation for speed
- One-click change to editable navigation bar
- Add Folders panel for traditional navigation
- Add a terminal in the directory you are currently browsing
- Many functions controlled by keyboard shortcuts
Tutorials
Hints, Tips and Troubleshooting
Problem: When I choose the application to open a specific filetype with, it seems to affect other filetypes too. It’s like Dolphin cannot tell the difference between the two different filetypes.
- Solution: Probably the KDE platform does not know about one of the two filetypes, so it associates the filetype to a different, known filetype. This is common with XML-based filetypes; even if they use a file extension of their own (e.g. .xliff or .graphml), if they are not a filetype known by the KDE platform, they will be treated as any other XML file, and opened with the default application to open XML files.
- To solve this issue, you can use File Associations to create an entry for the unrecognized filetype.
Problem: Dolphin's Find File service doesn't find files you know are on your computer.
- Solution: Reindex Baloo. Baloo is a file indexing and search service that Dolphin uses to search for files. It needs to be indexed to work. To solve this problem, in a terminal type, balooctl check
Problem: There is no file transfer dialog.
- Solution: As of KDE 5 jobs like file transfers are handled by default in centralized notification system; file transfer is also shown in task manager. To enable separate file transfer dialog disable file transfer tracking on both the System Tray notification area and the task manager plasmoid and re-login.
If your problem is not in this list, you may also look into the forums or ask your question there.
Keywords
File management, file manager, file browser, tags, metadata
