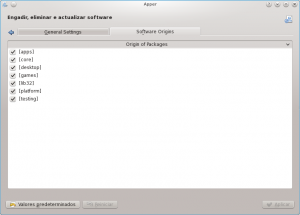Apper/gl: Difference between revisions
Importing a new version from external source |
Importing a new version from external source |
||
| (20 intermediate revisions by the same user not shown) | |||
| Line 16: | Line 16: | ||
* Filtros: | * Filtros: | ||
** Instalado ou dispoñíbel. | ** Instalado ou dispoñíbel. | ||
** | ** Para usuarios ou desenvolvedores. | ||
* | * Vista por grupos de paquetes. | ||
== | == Instalación de paquetes == | ||
Se coñece o nome do paquete, pode escribilo na ''barra de busca''. Buscarase por nome de maneira predeterminada. | |||
{{Note| | {{Note|As buscas son lentas, dado que fai falla consultar a base de datos de paquetes, tanto a dos paquetes locais coma as dos distintos repositorios. A interface tardará en responder ao traballar con ela durante unha busca.}} | ||
En caso de que o que necesite sexan suxestións de paquetes, escolla <menuchoice>Atopar por descrición</menuchoice>. Por exemplo, se escribe «flac» na barra de busca e escolle <menuchoice>Atopar por descrición</menuchoice>, listaranse todos os paquetes que teñan que ver co uso de ficheiros FLAC. Os paquetes xa instalados están marcados cun {{Icon|dialog-ok-apply}} á esquerda do nome do paquete. | |||
[[Image:Apper-window1.png|250px|thumb|center|Apper | [[Image:Apper-window1-gl.png|250px|thumb|center|A xanela principal de Apper coa descrición do paquete seleccionado.]] | ||
Agora que se lle suxeriron unha serie de paquetes, prema un deles. Abrirase un panel coa súa descrición. Prema <menuchoice>Máis…</menuchoice> para obter outras tres opcións de visualización: a lista de ficheiros que contén o paquete, a lista de dependencias (que se xestionará automaticamente se decide instalar o paquete) e a lista de aplicativos dependentes do paquete seleccionado. | |||
[[Image:Apper-window2.png|250px|thumb|center|Apper | [[Image:Apper-window2-gl.png|250px|thumb|center|A xanela principal de Apper amosando as dependencias dun paquete.]] | ||
Ao premer nun paquete, aparecerá un botón á dereita. Se o paquete non está instalado, aparecerá o botón <menuchoice>Instalar</menuchoice>, e ao premelo o paquete quedará marcado para a súa instalación. Se o paquete xa está instalado, aparecerá o botón de <menuchoice>Eliminar</menuchoice>, e ao premelo o paquete quedará marcado para a súa desinstalación. | |||
Cando atope o aplicativo que buscaba, prema o botón de <menuchoice>Instalar</menuchoice>. Logo só ten que premer o botón de <menuchoice>Aplicar</menuchoice> para que se instale. | |||
== | == Actualización de paquetes == | ||
Desde a páxina principal de '''Apper''', prema a icona de <menuchoice>Actualizacións</menuchoice> para iniciar a comprobación das actualizacións dispoñíbeis, é dicir, os paquetes instalados que necesitan actualizarse. Haberá que consultar os repositorios —igual que ao relizar unha busca— polo que notará unha pequena demora. Igual que ao instalar paquetes, as dependencias das actualizacións resolveranse automaticamente cando confirme a descarga. | |||
== | == Configuración == | ||
Para abrir a páxina de configuración de '''Apper''', prema {{Icon|settings-menu}} na páxina principal e escolla <menuchoice>Configuración</menuchoice>. | |||
[[Image:Apper-settings1.png|300px|thumb|center| | [[Image:Apper-settings1-gl.png|300px|thumb|center|A páxina de configuración xeral.]] | ||
Na lapela de <menuchoice>Configuración xeral</menuchoice> pode definir a frecuencia das comprobacións de actualizacións, <menuchoice>diaria</menuchoice> de maneira predefinida. Se a seguridade é un factor vital, escolla combrocacións <menuchoice>cada hora</menuchoice>. No caso oposto, pode escoller unha frecuencia <menuchoice>semanal</menuchoice> ou mesmo <menuchoice>mensual</menuchoice>. | |||
A seguinte opción permítelle definir se quere que as actualizacións se instalen de maneira automática. Sería unha boa idea instalar automaticamente as actualizacións de seguridade, e deixar para instalar manualmente o resto. | |||
{{Note|1= | {{Note|1=Na lapela da <menuchoice>Orixe do software</menuchoice> pode configurar os repositorios que '''Apper''' debe usar.}} | ||
[[Image:Apper-settings2.png|300px|thumb|center| | [[Image:Apper-settings2-gl.png|300px|thumb|center|A páxina da orixe do software.]] | ||
[[Category: | [[Category:Sistema/gl]] | ||
Latest revision as of 11:56, 10 June 2012
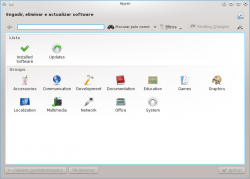 |
Ferramenta gráfica de xestión de paquetes. |
Funcionalidades
- Xestiona a instalación e desinstalación de paquetes.
- Xestiona a actualización de paquetes.
- Busca de paquetes polo nome, a descrición ou o nome dos ficheiros que inclúe.
- Filtros:
- Instalado ou dispoñíbel.
- Para usuarios ou desenvolvedores.
- Vista por grupos de paquetes.
Instalación de paquetes
Se coñece o nome do paquete, pode escribilo na barra de busca. Buscarase por nome de maneira predeterminada.
En caso de que o que necesite sexan suxestións de paquetes, escolla . Por exemplo, se escribe «flac» na barra de busca e escolle , listaranse todos os paquetes que teñan que ver co uso de ficheiros FLAC. Os paquetes xa instalados están marcados cun ![]() á esquerda do nome do paquete.
á esquerda do nome do paquete.
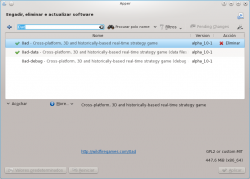
Agora que se lle suxeriron unha serie de paquetes, prema un deles. Abrirase un panel coa súa descrición. Prema para obter outras tres opcións de visualización: a lista de ficheiros que contén o paquete, a lista de dependencias (que se xestionará automaticamente se decide instalar o paquete) e a lista de aplicativos dependentes do paquete seleccionado.
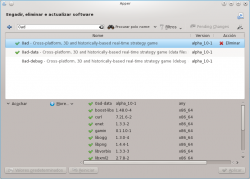
Ao premer nun paquete, aparecerá un botón á dereita. Se o paquete non está instalado, aparecerá o botón , e ao premelo o paquete quedará marcado para a súa instalación. Se o paquete xa está instalado, aparecerá o botón de , e ao premelo o paquete quedará marcado para a súa desinstalación.
Cando atope o aplicativo que buscaba, prema o botón de . Logo só ten que premer o botón de para que se instale.
Actualización de paquetes
Desde a páxina principal de Apper, prema a icona de para iniciar a comprobación das actualizacións dispoñíbeis, é dicir, os paquetes instalados que necesitan actualizarse. Haberá que consultar os repositorios —igual que ao relizar unha busca— polo que notará unha pequena demora. Igual que ao instalar paquetes, as dependencias das actualizacións resolveranse automaticamente cando confirme a descarga.
Configuración
Para abrir a páxina de configuración de Apper, prema ![]() na páxina principal e escolla .
na páxina principal e escolla .
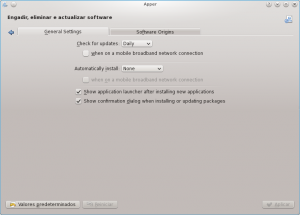
Na lapela de pode definir a frecuencia das comprobacións de actualizacións, de maneira predefinida. Se a seguridade é un factor vital, escolla combrocacións . No caso oposto, pode escoller unha frecuencia ou mesmo .
A seguinte opción permítelle definir se quere que as actualizacións se instalen de maneira automática. Sería unha boa idea instalar automaticamente as actualizacións de seguridade, e deixar para instalar manualmente o resto.