Plasma/Tasks/de: Difference between revisions
Created page with "thumb|512px|center|Einstellungsdialog der Fensterleiste - Erscheinungsbild." |
No edit summary |
||
| (28 intermediate revisions by 2 users not shown) | |||
| Line 24: | Line 24: | ||
{{Note/de|1=Einige Programme öffnen bei Start keine grafische Benutzeroberfläche ,entsprechend wird auch kein Reiter in der Fensterleiste angezeigt. Stattdessen wird ein Symbol im [[Special:myLanguage/Plasma/SystemTray|Systemabschnitt]] angezeigt.}} | {{Note/de|1=Einige Programme öffnen bei Start keine grafische Benutzeroberfläche ,entsprechend wird auch kein Reiter in der Fensterleiste angezeigt. Stattdessen wird ein Symbol im [[Special:myLanguage/Plasma/SystemTray|Systemabschnitt]] angezeigt.}} | ||
== Einstellungen == | === Einstellungen === | ||
Um in das Einstellungsmenü der '''Fensterleiste''' zu gelangen klicken Sie mit der rechten Maustaste auf die Fensterleiste und wählen Sie <menuchoice>Einstellungen für Fensterleiste</menuchoice> aus dem Kontextmenü. Falls Sie Schwierigkeiten haben auf die Fensterleiste und nicht auf die einzelnen Reiter zu klicken, können Sie auch zuerst auf die Werkzeugbox der '''Kontrolleiste''' klicken, anschließend funktioniert jeder Klick auf die Fensterleiste. | Um in das Einstellungsmenü der '''Fensterleiste''' zu gelangen klicken Sie mit der rechten Maustaste auf die Fensterleiste und wählen Sie <menuchoice>Einstellungen für Fensterleiste</menuchoice> aus dem Kontextmenü. Falls Sie Schwierigkeiten haben auf die Fensterleiste und nicht auf die einzelnen Reiter zu klicken, können Sie auch zuerst auf die Werkzeugbox der '''Kontrolleiste''' klicken, anschließend funktioniert jeder Klick auf die Fensterleiste. | ||
| Line 30: | Line 30: | ||
[[File:Task-manager-settings.png|thumb|512px|center|Einstellungsdialog der Fensterleiste - Erscheinungsbild.]] | [[File:Task-manager-settings.png|thumb|512px|center|Einstellungsdialog der Fensterleiste - Erscheinungsbild.]] | ||
[[File:Task-manager-settings1.png|thumb|512px|center| | [[File:Task-manager-settings1.png|thumb|512px|center|Einstellungsdialog der Fensterleiste - Verhalten.]] | ||
Sie können das Verhalten der Fensterleiste einstellen. Die folgenden Einstellungen sind dabei besonders nützlich: | |||
; | ;Gruppieren und Sortieren: | ||
: | :In der Auswahlliste zu '''Gruppe''' können Sie entweder <menuchoice>Nach Programmname</menuchoice> oder <menuchoice> Nicht gruppieren</menuchoice> auswählen. Sie können auch auswählen, dass eine Gruppierung nur vorgenommen wird, wenn die Fensterleiste voll ist. In der Auswahlliste zu '''Sortieren''' können sie wählen zwischen <menuchoice>Nicht sortieren</menuchoice>, <menuchoice>Manuell</menuchoice> (Standardeinstellung), <menuchoice>Alphabetisch</menuchoice>, <menuchoice>Nach Arbeitsfläche</menuchoice> oder <menuchoice>Nach Aktivität</menuchoice>. | ||
; | ;Filter: | ||
: | :Es gibt mehrere Optionen sich nicht alle Fenster in der Fensterleiste anzeigen zu lassen, sondern sich nur die zu filtern, die man sehen möchte. | ||
* Sie können <menuchoice>Nur Fenster des aktuellen Bildschirms anzeigen</menuchoice> | |||
* Sie können <menuchoice>Nur Fenster der aktuellen Arbeitsfläche anzeigen</menuchoice> | |||
* Sie können <menuchoice>Nur Fenster der aktuellen Aktivität anzeigen</menuchoice> | |||
* Sie können <menuchoice>Nur minimierte Fenster anzeigen</menuchoice> | |||
[[ | ;Mehr als eine Zeile in der Fensterleiste anzeigen: | ||
[[Category: | :Falls Sie viele Programme zu gleichen Zeit geöffnet haben, finden Sie es möglicherweise hilfreich die <menuchoice>maximale Anzahl Zeilen</menuchoice> zu erhöhen und anschließend die <menuchoice>Fenster immer in Spalten mit dieser Anzahl Zeilen anzuordnen</menuchoice>. | ||
;Zwei nützliche Kontrollkästchen in dem <menuchoice>Verhalten</menuchoice>-Bereich der <menuchoice>Allgemein</menuchoice>-Seite. | |||
*<menuchoice>Kurzinfo anzeigen</menuchoice> | |||
''Kurzinfo'' ist ein kleines Vorschaufenster des eigentlichen Fensters. | |||
*<menuchoice>Anwendungen mit Audio-Wiedergabe markieren</menuchoice> | |||
Programme die Töne wiedergeben werden mit einem kleinen Lautsprecher-Symbol gekennzeichnet. Dadurch wird es leichter zu erkennen von welchem Programm ein abgespielter Ton kommt. | |||
== Alternative Fensterleisten == | |||
[[File:task_manager_alternatives_de.png|thumb|512px|center|Übersicht der alternativen Fensterleisten.]] | |||
Sie können das Standard-Mini-Programm für die Fenster''leiste'' gegen zwei andere Optionen austauschen. Hierzu klicken Sie bitte mit der rechten Maustaste auf die Fensterleiste und wählen Sie <menuchoice>Alternativen</menuchoice> aus dem Kontextmenü. Die eine Alternative ist die <menuchoice>Fensterleiste nur mit Symbolen</menuchoice> und die andere Alternative ist die <menuchoice>Fensterliste</menuchoice>. Wir schauen uns beide mal an: | |||
===Fensterleiste nur mit Symbolen=== | |||
[[File:task_manager_icons_only.png|thumb|512px|center|So sieht die '''Fensterleiste nur mit Symbolen''' aus.]] | |||
Die '''Fensterleiste nur mit Symbolen''' zeigt die Fenster nur mit ihren Symbolen, nicht aber mit den Symbolen und dem Titel des geöffneten Fensters, an. Dadurch wird weniger Platz verbraucht und es können mehr Fenster in der Leiste angezeigt werden. Diese Fensterleiste hat im Großen und Ganzen die gleichen Einstellmöglichkeiten wie die Standard-Fensterleiste. | |||
=== Fensterliste === | |||
[[File:task_manager_windows_list.png|thumb|512px|center|So sieht die '''Fensterliste''' aus.]] | |||
Bei der '''Fensterliste''' schrumpft die Fensterleiste zu einem einzigen Symbol. Ein Klick auf dieses Symbol öffnet eine Liste der geöffneten Fenster. Dieses Mini-Programm hat faktisch keine Einstellungsmöglichkeiten. | |||
[[Category:Plasma/de]] | |||
Latest revision as of 23:06, 23 September 2022
Die Plasma Fensterleiste

Die Fensterleiste ermöglicht den einfachen Zugriff auf laufende Programme. Sie befindet sich im mittleren Teil der Kontrollleiste. Falls ein Fenster von einem anderen Fenster verdeckt wird oder wenn es minimiert wurde, können Sie es wieder nach vorne bringen indem Sie auf den entsprechenden Programm-Reiter in der Fensterleiste klicken.
Das Fensterleisten-Miniprogramm
Die Fensterleiste ist genaugenommen ein Mini-Programm, das bedeutet das Sie sie überall hin platzieren können. Beispielsweise können Sie die Fensterleiste auch in eine zusätzliche Kontrollleiste am oberen Bildschirmrand einfügen oder sie kann auch direkt auf die Arbeitsfläche gelegt werden. Sie können auch mehrere Fensterleisten an verschiedenen Orten haben.
Immer wenn Sie ein Programm starten sehen Sie einen neuen Reiter in der Fensterleiste. Dieser zeigt das Logo des Programms und den Titel des geöffneten Fensters.
Wenn Sie auf den Reiter klicken, der zu dem aktiven Fenster gehört, wird das Fenster minimiert. Falls es Fenster gibt, die noch nicht minimiert wurden, dann wird das vorderste von diesen automatisch das (neue) aktive Fenster. Wenn Sie auf einen Reiter klicken dessen Fenster bereits minimiert ist, wird dieses in den Vordergrund gehoben und wird zum aktiven Fenster. Wenn Sie auf einen Reiter klicken dessen Fenster teilweise von anderen Fenstern verdeckt wird, wird das Fenster in den Vordergrund gehoben und wird zum aktiven Fenster.
Sie können auch einen Rechtsklick auf den Reiter ausführen um ein Kontextmenü angezeigt zu kriegen. Dieses gibt ihnen eine Reihe von Auswahlmöglichkeiten. Zum Beispiel können Sie entscheiden auf welchem virtuellen Bildschirm das Programm dargestellt wird oder zu können das Fenster schließen.

Falls Sie sehr viele Fenster geöffnet haben, werden diese möglicherweise gruppiert. In diesem Fall sehen Sie in dem Reiter des Programms einen kleinen Pfeil unter dem Symbol. Wenn Sie auf den Reiter klicken erhalten Sie eine Liste der geöffneten Programme. Auf die Einträge dieser Liste können Sie klicken wie auf gewöhnliche Reiter der Fensterleiste. Ein Rechtsklick auf die Gruppe gibt Ihnen die Möglichkeit alle Programme der Gruppe zu schließen.
Sie können auch Fenster auswählen indem sie die Alt-Taste festhalten und die Tabulator-Taste einmal oder mehrmals drücken. Auf diese Art blättern Sie durch alle Fenster egal ob diese minimiert oder maximiert sind.
Einstellungen
Um in das Einstellungsmenü der Fensterleiste zu gelangen klicken Sie mit der rechten Maustaste auf die Fensterleiste und wählen Sie aus dem Kontextmenü. Falls Sie Schwierigkeiten haben auf die Fensterleiste und nicht auf die einzelnen Reiter zu klicken, können Sie auch zuerst auf die Werkzeugbox der Kontrolleiste klicken, anschließend funktioniert jeder Klick auf die Fensterleiste.


Sie können das Verhalten der Fensterleiste einstellen. Die folgenden Einstellungen sind dabei besonders nützlich:
- Gruppieren und Sortieren
- In der Auswahlliste zu Gruppe können Sie entweder oder auswählen. Sie können auch auswählen, dass eine Gruppierung nur vorgenommen wird, wenn die Fensterleiste voll ist. In der Auswahlliste zu Sortieren können sie wählen zwischen , (Standardeinstellung), , oder .
- Filter
- Es gibt mehrere Optionen sich nicht alle Fenster in der Fensterleiste anzeigen zu lassen, sondern sich nur die zu filtern, die man sehen möchte.
- Sie können
- Sie können
- Sie können
- Sie können
- Mehr als eine Zeile in der Fensterleiste anzeigen
- Falls Sie viele Programme zu gleichen Zeit geöffnet haben, finden Sie es möglicherweise hilfreich die zu erhöhen und anschließend die .
- Zwei nützliche Kontrollkästchen in dem -Bereich der -Seite.
Kurzinfo ist ein kleines Vorschaufenster des eigentlichen Fensters.
Programme die Töne wiedergeben werden mit einem kleinen Lautsprecher-Symbol gekennzeichnet. Dadurch wird es leichter zu erkennen von welchem Programm ein abgespielter Ton kommt.
Alternative Fensterleisten
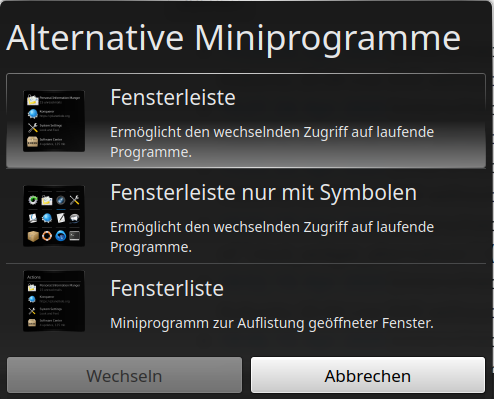
Sie können das Standard-Mini-Programm für die Fensterleiste gegen zwei andere Optionen austauschen. Hierzu klicken Sie bitte mit der rechten Maustaste auf die Fensterleiste und wählen Sie aus dem Kontextmenü. Die eine Alternative ist die und die andere Alternative ist die . Wir schauen uns beide mal an:
Fensterleiste nur mit Symbolen

Die Fensterleiste nur mit Symbolen zeigt die Fenster nur mit ihren Symbolen, nicht aber mit den Symbolen und dem Titel des geöffneten Fensters, an. Dadurch wird weniger Platz verbraucht und es können mehr Fenster in der Leiste angezeigt werden. Diese Fensterleiste hat im Großen und Ganzen die gleichen Einstellmöglichkeiten wie die Standard-Fensterleiste.
Fensterliste

Bei der Fensterliste schrumpft die Fensterleiste zu einem einzigen Symbol. Ein Klick auf dieses Symbol öffnet eine Liste der geöffneten Fenster. Dieses Mini-Programm hat faktisch keine Einstellungsmöglichkeiten.

