Plasma/Kickoff/es: Difference between revisions
(Updating to match new version of source page) |
(Updating to match new version of source page) |
||
| Line 30: | Line 30: | ||
<span class="mw-translate-fuzzy"> | |||
Esta pestaña te permite acceder a algunas de las aplicaciones más utilizadas. Por supuesto, puedes ajustar esta selección de acuerdo a tus necesidades. Arrastra una entrada y suéltala en otro lugar de la lista para ordenarla a tu manera. Si haces clic en una entrada verás aún más opciones: puedes <menuchoice>eliminar</menuchoice> esa entrada, copiarla al [[Special:myLanguage/Applications/Desktop/Panels|<menuchoice>panel</menuchoice>]] o al <menuchoice>escritorio</menuchoice> y <menuchoice>ordenar todas las entradas por orden alfabético</menuchoice>. | Esta pestaña te permite acceder a algunas de las aplicaciones más utilizadas. Por supuesto, puedes ajustar esta selección de acuerdo a tus necesidades. Arrastra una entrada y suéltala en otro lugar de la lista para ordenarla a tu manera. Si haces clic en una entrada verás aún más opciones: puedes <menuchoice>eliminar</menuchoice> esa entrada, copiarla al [[Special:myLanguage/Applications/Desktop/Panels|<menuchoice>panel</menuchoice>]] o al <menuchoice>escritorio</menuchoice> y <menuchoice>ordenar todas las entradas por orden alfabético</menuchoice>. | ||
</span> | |||
=== La pestaña Aplicaciones === | === La pestaña Aplicaciones === | ||
| Line 39: | Line 40: | ||
<span class="mw-translate-fuzzy"> | |||
Esta pestaña te da acceso a todas las aplicaciones instaladas, divididas en varias categorías como <menuchoice>Oficina</menuchoice> o <menuchoice>Internet</menuchoice>. Haz clic en una categoría para ver que aplicaciones están disponibles en ella. Para volver a la vista general, haz clic en el botón que aparece a la izquierda de la lista de aplicaciones. Haciendo clic con el botón derecho en la entrada de una aplicación se muestran varias opciones para dicha entrada: <menuchoice>Copiar a Favoritos</menuchoice>, <menuchoice>Panel</menuchoice> o <menuchoice>Escritorio</menuchoice>. | Esta pestaña te da acceso a todas las aplicaciones instaladas, divididas en varias categorías como <menuchoice>Oficina</menuchoice> o <menuchoice>Internet</menuchoice>. Haz clic en una categoría para ver que aplicaciones están disponibles en ella. Para volver a la vista general, haz clic en el botón que aparece a la izquierda de la lista de aplicaciones. Haciendo clic con el botón derecho en la entrada de una aplicación se muestran varias opciones para dicha entrada: <menuchoice>Copiar a Favoritos</menuchoice>, <menuchoice>Panel</menuchoice> o <menuchoice>Escritorio</menuchoice>. | ||
</span> | |||
=== La pestaña Máquina === | === La pestaña Máquina === | ||
| Line 48: | Line 50: | ||
<span class="mw-translate-fuzzy"> | |||
En la pestaña <menuchoice>Máquina</menuchoice> encontrarás algunos enlaces a aplicaciones del sistema (como por ejemplo [[Special:myLanguage/System_Settings|Configurar su escritorio]]), a tus lugares favoritos (configurados en [[Special:myLanguage/Dolphin|Dolphin]]), y a los medios de almacenamiento disponibles. Una vez más, haciendo clic con el botón derecho sobre estas entradas aparecerán algunas opciones como <menuchoice>Copiarlas al escritorio</menuchoice> o al [[Special:myLanguage/Applications/Desktop/Panels|panel]]. | En la pestaña <menuchoice>Máquina</menuchoice> encontrarás algunos enlaces a aplicaciones del sistema (como por ejemplo [[Special:myLanguage/System_Settings|Configurar su escritorio]]), a tus lugares favoritos (configurados en [[Special:myLanguage/Dolphin|Dolphin]]), y a los medios de almacenamiento disponibles. Una vez más, haciendo clic con el botón derecho sobre estas entradas aparecerán algunas opciones como <menuchoice>Copiarlas al escritorio</menuchoice> o al [[Special:myLanguage/Applications/Desktop/Panels|panel]]. | ||
</span> | |||
=== La pestaña Usados recientemente === | === La pestaña Usados recientemente === | ||
Revision as of 16:30, 23 June 2013
El lanzador de aplicaciones Kickoff
Kickoff es el lanzador de aplicaciones por defecto del escritorio Plasma. En la configuración predeterminada está ubicado en el extremo izquierdo del panel inferior. Además de su principal objetivo (facilitar el acceso a las aplicaciones) te da acceso a otros lugares de tu ordenador, a tus documentos usados recientemente y a opciones para cerrar tu sesión en KDE.
Se puede hacer que Kickoff funcione como un menú lanzador de aplicaciones más tradicional haciendo clic con el botón derecho en el icono del menú y seleccionando . Por supuesto, si haces esto, perderás las ventajas del cuadro de búsqueda de Kickoff.
 |
 |
 |
Abrir Kickoff
Para abrir Kickoff, simplemente haz clic en el icono que normalmente está situado en la parte izquierda del panel de la parte inferior del Espacio de trabajo Plasma. En la parte superior de Kickoff puedes ver un cuadro de búsqueda y en la inferior verás cinco pestañas: , , , y . En medio se muestra el contenido de la pestaña seleccionada. Puedes deslizar el contenido si una parte está oculta. También puedes cambiar el tamaño de Kickoff: Agarra la esquina superior derecha de Kickoff con el cursor del ratón (se convertirá en un par de flechas dirigidas en diagonal) y arrastra Kickoff al tamaño deseado.
La pestaña favoritos
 |
 |
 | |
Esta pestaña te permite acceder a algunas de las aplicaciones más utilizadas. Por supuesto, puedes ajustar esta selección de acuerdo a tus necesidades. Arrastra una entrada y suéltala en otro lugar de la lista para ordenarla a tu manera. Si haces clic en una entrada verás aún más opciones: puedes esa entrada, copiarla al o al y .
La pestaña Aplicaciones

Esta pestaña te da acceso a todas las aplicaciones instaladas, divididas en varias categorías como o . Haz clic en una categoría para ver que aplicaciones están disponibles en ella. Para volver a la vista general, haz clic en el botón que aparece a la izquierda de la lista de aplicaciones. Haciendo clic con el botón derecho en la entrada de una aplicación se muestran varias opciones para dicha entrada: , o .
La pestaña Máquina

En la pestaña encontrarás algunos enlaces a aplicaciones del sistema (como por ejemplo Configurar su escritorio), a tus lugares favoritos (configurados en Dolphin), y a los medios de almacenamiento disponibles. Una vez más, haciendo clic con el botón derecho sobre estas entradas aparecerán algunas opciones como o al panel.
La pestaña Usados recientemente
Las aplicaciones y documentos que has usado recientemente aparecen en esta pestaña. Ten en cuenta que sólo las aplicaciones lanzadas desde Kickoff se tienen en cuenta para esta lista. Un clic con el botón derecho en una entrada te muestra el típico menú contextual con opciones para copiar y opciones adicionales para eliminar el historial de usados recientemente.
La pestaña Salir
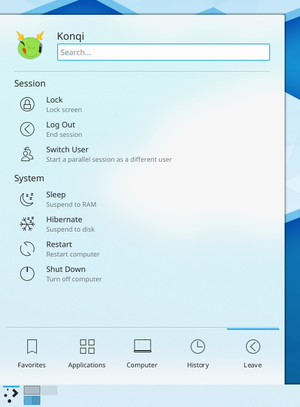
Esta pestaña te da varias opciones para cerrar tu sesión en KDE o apagar tu ordenador.
El campo de búsqueda
 |
 |
En lugar de navegar a través de todas las pestañas y categorías puedes simplemente introducir un término de búsqueda. El campo de búsqueda está activo cuando se abre el menú, por lo que tan solo hay que empezar a escribir. La búsqueda no solo se hará en nombres de aplicaciones, también en sus descripciones. Por tanto, si necesitas un navegador, pero no sabes el nombre de los navegadores instalados, escribe simplemente "navegador" en el campo de búsqueda, y debería aparecer una lista de todos los navegadores disponibles.
Añadir al Escritorio y al Panel
 |
 |
Todos los programas y categorías pueden ser añadidos al escritorio y al panel haciendo clic con el botón derecho y seleccionando
Lanzadores de aplicaciones alternativos
Además de Kickoff, hay disponibles otros lanzadores de aplicaciones que pueden ajustarse mejor a tus necesidades. Visita la página Lanzadores de aplicaciones de Plasma para más detalles.
