Amarok/Manual/AmarokWindow/Toolbar: Difference between revisions
Marked this version for translation |
m consistent headings |
||
| Line 4: | Line 4: | ||
==Toolbar== <!--T:1--> | ==Toolbar== <!--T:1--> | ||
== Introduction == <!--T:2--> | === Introduction === <!--T:2--> | ||
<!--T:3--> | <!--T:3--> | ||
| Line 12: | Line 12: | ||
The ''Toolbar'' is used to manage the currently playing song. You can switch between the main and slim Toolbar using the <menuchoice>View</menuchoice> menu in the ''Menubar''. The Toolbar can be undocked and moved anywhere on your screen, and even used without the rest of the '''Amarok''' window displayed. The Menubar can optionally be hidden; use <keycap>Ctrl + M</keycap> to hide or re-display. | The ''Toolbar'' is used to manage the currently playing song. You can switch between the main and slim Toolbar using the <menuchoice>View</menuchoice> menu in the ''Menubar''. The Toolbar can be undocked and moved anywhere on your screen, and even used without the rest of the '''Amarok''' window displayed. The Menubar can optionally be hidden; use <keycap>Ctrl + M</keycap> to hide or re-display. | ||
== Main Toolbar == <!--T:5--> | === Main Toolbar === <!--T:5--> | ||
<!--T:6--> | <!--T:6--> | ||
Revision as of 07:49, 20 September 2011
Toolbar
Introduction
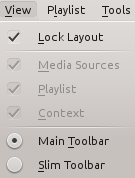
The Toolbar is used to manage the currently playing song. You can switch between the main and slim Toolbar using the menu in the Menubar. The Toolbar can be undocked and moved anywhere on your screen, and even used without the rest of the Amarok window displayed. The Menubar can optionally be hidden; use Ctrl + M to hide or re-display.
Main Toolbar

This is the default Toolbar. It has a button on the left and displays the song title, album and artist in the center-top.
The stop, previous and next track buttons are shown on the left.
A Progressbar with the already played time on the left and remaining time on the right shows the current position in the song. If you have Moodbars enabled, and .mood files for your tracks, this is where they will be displayed. More about the Moodbar later.
By using the slightly transparent buttons next to the text you can add the current song to your loved tracks on last.fm or add a position marker.
On the right is the volume-control button. A blue circle around the button shows the current volume. The volume is 0 at the bottom and increases clockwise. Change volume by clicking on the volume circle or by using the scroll wheel while the mouse hovers the button. The sound can also be completely muted by clicking on the speaker in the center.
Slim Toolbar

The Slim Toolbar has the same functionality as the Main Toolbar, but is more compact. Additionally the Slim Toolbar has a button to stop playing so the current song will be restarted when you press again. All buttons concerning the current track are on the left and only the volume control on the right side. Here the volume is controlled by clicking on the button and dragging the slider or using the scroll wheel while the mouse is hovering the button.
