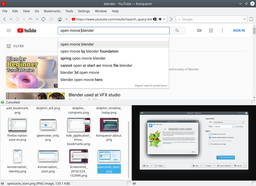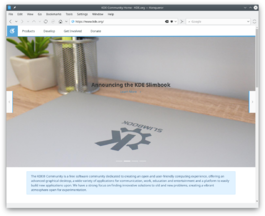Konqueror/fr: Difference between revisions
Created page with "Pour renommer vos signets ou les grouper dans des dossiers, allez dans le menu <menuchoice>Signets -> Modifier les signets...</menuchoice>." |
Created page with "Les sessions contiennent l'enregistrement du statut de '''Konqueror'''. C'est-à-dire que lorsque vous avez une certaine combinaison d'onglets et de fenêtres, vous pouvez la sau..." |
||
| Line 31: | Line 31: | ||
===Sessions=== | ===Sessions=== | ||
Les sessions contiennent l'enregistrement du statut de '''Konqueror'''. C'est-à-dire que lorsque vous avez une certaine combinaison d'onglets et de fenêtres, vous pouvez la sauvegarder sous la forme d'une session que vous pourrez ensuite rouvrir depuis la liste des sessions. '''Konqueror''' sera alors ouvert dans l'était dans lequel il était lorsque vous avez enregistré la session. | |||
To save a session, make sure the only opened Konqueror instances are those you want to save, and then go to <menuchoice>File -> Sessions -> Save As...</menuchoice> and choose a name for the session. Then, you will have the session listed in <menuchoice>File -> Sessions</menuchoice>. You can later manage your different sessions from <menuchoice>File -> Sessions -> Manage...</menuchoice>. | To save a session, make sure the only opened Konqueror instances are those you want to save, and then go to <menuchoice>File -> Sessions -> Save As...</menuchoice> and choose a name for the session. Then, you will have the session listed in <menuchoice>File -> Sessions</menuchoice>. You can later manage your different sessions from <menuchoice>File -> Sessions -> Manage...</menuchoice>. | ||
Revision as of 13:48, 28 April 2011
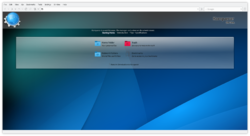 |
Le navigateur et gestionnaire de fichiers aux talents multiples |
Caractéristiques générales
La plupart des fonctionnalités de Konqueror ne sont pas liées à ce que vous visionnez : par exemple les onglets multiples, la barre latérale, les vues et les signets. Cette caractéristique en fait non seulement un navigateur puissant mais également une application de gestion puissante.
Fonctionnalités
- Gestionnaire de fichiers puissant et flexible
- Moteur de rendu KHTML respectant les standards
- Visionnage de fichiers intégré grâce à KParts
- Vues séparées multiples et onglets
- Barres latérales et extensions pour étendre les fonctionnalités
- Intégration avec les autres applications de KDE comme le gestionnaire de téléchargements KGet et le lecteur de flux Akregator
- Gestion des pseudo-systèmes de fichiers et des systèmes de fichiers distants grâce à KIO
Onglets
Les onglets de Konqueror fonctionnement comme dans la plupart des autres applications KDE. Vous pouvez créer un nouvel onglet en passant par le menu . Vous pouvez trouver les actions permettant d’interagir avec l'onglet en effectuant un clic droit sur l'onglet ouvert. Vous pouvez également déplacer les onglets en cliquant avec la bouton du milieu de la souris et en les faisant glisser dans la barre d'onglet.
Signets
Les signets vous permettent d'enregistrer des URL pour les recharger facilement plus tard, que ce soit à partir de konqueror ou d'une application externe, comme par exemple KRunner.
Pour enregistrer la page web sur laquelle vous vous trouvez dans vos signets, sélectionnez (raccourci par défaut : Ctrl+B). La prochaine fois que vous cliquerez sur le menu , votre signet apparaitra dans la liste.
Pour renommer vos signets ou les grouper dans des dossiers, allez dans le menu .
Sessions
Les sessions contiennent l'enregistrement du statut de Konqueror. C'est-à-dire que lorsque vous avez une certaine combinaison d'onglets et de fenêtres, vous pouvez la sauvegarder sous la forme d'une session que vous pourrez ensuite rouvrir depuis la liste des sessions. Konqueror sera alors ouvert dans l'était dans lequel il était lorsque vous avez enregistré la session.
To save a session, make sure the only opened Konqueror instances are those you want to save, and then go to and choose a name for the session. Then, you will have the session listed in . You can later manage your different sessions from .
Frames
Frames allow you to view multiple locations, documents or websites in a single window under a single tab by splitting the window. This can be used e.g. to view multiple web pages at once, to copy files from one location to another (either from one folder to another or from a remote location like an FTP site or a shared network folder), view or compare two documents at the same time and for many other possibilities. To use frames, either go to the menu or right-click on the status bar at the bottom of the window and select either or . You can also create or remove frames using the short-cuts displayed in the menu for each action. You can control each view by clicking on it and interacting with it as usual.
Konqueror as a web browser
Konqueror is the built-in web browser. It has fast, standards-compliant HTML and JavaScript rendering engines, KHTML and KJS respectively, which are most noted for being Apple's choice for developing the popular Webkit rendering engine, chosen for its speed and standards-compliance. It also has support for various Firefox-compatible plug-ins, Java, several image formats, Secure Socket Layer (SSL) connections and more. To see all of Konqueror's supported standards, navigate to, in a Konqueror window.
KHTML vs. Webkit
Since Nokia ported Webkit into their toolkit in Qt 4.5, there has been a lot of discussion about replacing KHTML with Webkit in Konqueror. The KDE developers have written a WebKit component (KPart) which can replace KHTML which is still the default rendering engine. At some point in the future that default might change, but for now the WebKit KPart is an optional component you will have to install if you want to use it. Besides Konqueror, there are a few other KDE browsers in development which make use of WebKit by default, (Arora and Rekonq, for example.)
Konqueror as a file manager
Konqueror uses the Dolphin KPart for file management, giving it all the abilities of Dolphin. It includes many configuration options under the configuration dialogue. Changes applied here will affect Dolphin and vice versa. For all of Konqueror's file-management capabilities, check Dolphin's page.
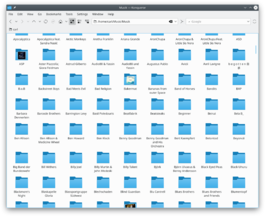 |
Konqueror is also a universal viewing application, thanks to its ability to embed audio, video and document viewers.
Tutorials
Using Mousegestures
I'd like Konqueror to be my default file manager
Starting from KDE Software Compilation 4.2, you can change the default file manager through
Konqueror's WebKit view mode
Since KDE Software Compilation 4.5, Konqueror can use Webkit engine to browse webpages via KParts technology. , search html type, then click tab and move Webkit(kwebkitpart) up.
Using GMail's Web Interface in Konqueror
This forum page deals with improving the display of GMail within Konqueror
Hints and Tips
Look up a Wikipedia entry
Can you look up words in Wikipedia in record-speed? Imagine a colleague comes in and talks about ISCSI. Don't you know what it is? No problem, just type
wp:ISCSI
in your Konqueror browser and ENTER. You will be shown the Wikipedia (wp) article on iscsi.
Format a man page for easy reading
Type in
man:rsync
to get the whole information about using rsync, in a form that's easy on the eye and better for printing, too.
Find other capabilities on Konqueror
For more shortcuts, have a look at .
Keywords
File manager, File browser, File management, web browser, Internet, file viewer, embedded preview, KPart, KIO