Amarok/Manual/AmarokWindow/Toolbar/da: Difference between revisions
Importing a new version from external source |
Importing a new version from external source |
||
| Line 7: | Line 7: | ||
[[File:Amarok2.4.1ViewMenu.png|center]] | [[File:Amarok2.4.1ViewMenu.png|center]] | ||
''Værktøjslinjen'' bruges til at håndtere det nummer, der spilles. Du kan skifte mellem hovedværktøjslinjen og en slank værktøjslinje i menuen <menuchoice>Vis</menuchoice> i ''menulinjen''. Værktøjslinjen kan løsrives og flyttes til et hvilket som helst sted på skærmen og kan endda bruges, uden at resten af '''Amaroks''' vindues vises. Menulinjen kan skjules; tast <keycap>Ctrl + M</keycap> for at gemme den eller vise den igen. | |||
== Main Toolbar == | == Main Toolbar == | ||
Revision as of 18:55, 19 September 2011
Værktøjslinjen
Introduktion
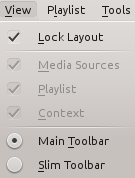
Værktøjslinjen bruges til at håndtere det nummer, der spilles. Du kan skifte mellem hovedværktøjslinjen og en slank værktøjslinje i menuen i menulinjen. Værktøjslinjen kan løsrives og flyttes til et hvilket som helst sted på skærmen og kan endda bruges, uden at resten af Amaroks vindues vises. Menulinjen kan skjules; tast Ctrl + M for at gemme den eller vise den igen.
Main Toolbar

This is the default Toolbar. It has a button on the left and displays the song title, album and artist in the center-top.
The stop, previous and next track buttons are shown on the left.
A Progressbar with the already played time on the left and remaining time on the right shows the current position in the song. If you have Moodbars enabled, and .mood files for your tracks, this is where they will be displayed. More about the Moodbar later.
By using the slightly transparent buttons next to the text you can add the current song to your loved tracks on last.fm or add a position marker.
On the right is the volume-control button. A blue circle around the button shows the current volume. The volume is 0 at the bottom and increases clockwise. Change volume by clicking on the volume circle or by using the scroll wheel while the mouse hovers the button. The sound can also be completely muted by clicking on the speaker in the center.
Slim Toolbar

The Slim Toolbar has the same functionality as the Main Toolbar, but is more compact. Additionally the Slim Toolbar has a button to stop playing so the current song will be restarted when you press again. All buttons concerning the current track are on the left and only the volume control on the right side. Here the volume is controlled by clicking on the button and dragging the slider or using the scroll wheel while the mouse is hovering the button.
