Plasma/Kickoff/es: Difference between revisions
Updating to match new version of source page |
Updating to match new version of source page |
||
| Line 3: | Line 3: | ||
== El lanzador de aplicaciones Kickoff == | == El lanzador de aplicaciones Kickoff == | ||
'''Kickoff''' is the default application launcher of the Plasma desktop. In the default configuration it resides at the very left of the bottom [[Special:myLanguage/Plasma/Panels|panel]]. Besides its main purpose (providing access to your applications) it gives you access to some places on your computer, your recently used documents and options to end your KDE session. | |||
'''Kickoff''' | |||
Se puede hacer que '''Kickoff''' funcione como un menú lanzador de aplicaciones más tradicional haciendo clic con el botón derecho en el icono del menú y seleccionando <menuchoice>Cambiar al estilo clásico de menús</menuchoice>. Por supuesto, si haces esto, perderás las ventajas del cuadro de búsqueda de '''Kickoff'''. | Se puede hacer que '''Kickoff''' funcione como un menú lanzador de aplicaciones más tradicional haciendo clic con el botón derecho en el icono del menú y seleccionando <menuchoice>Cambiar al estilo clásico de menús</menuchoice>. Por supuesto, si haces esto, perderás las ventajas del cuadro de búsqueda de '''Kickoff'''. | ||
| Line 30: | Line 28: | ||
This tab offers you access to some of the most used applications. Of course you can adjust this selection to your needs. Drag an entry around and drop it at another place in the list to sort it your way. Right clicking an entry gives you even more options: you can remove that entry (<menuchoice>Remove From Favorites</menuchoice>), copy it to the [[Special:myLanguage/Plasma/Panels|panel]] (<menuchoice>Add to Panel</menuchoice>) or the desktop <menuchoice>Add to Desktop</menuchoice> or sort all entries alphabetically<menuchoice>Sort Alphabetically (A to Z)</menuchoice>. | |||
=== La pestaña Aplicaciones === | === La pestaña Aplicaciones === | ||
| Line 40: | Line 36: | ||
This tab gives you access to all installed applications, divided into several categories like <menuchoice>Office</menuchoice> or <menuchoice>Internet</menuchoice>. Click on a category to see what applications are available in that category. To return to the overview, use the breadcrumbs on the top of the application list. Right clicking on an application entry brings you some options for the entry: <menuchoice>Add to Favorites</menuchoice>, <menuchoice>Add to Panel</menuchoice> or <menuchoice>Add to Desktop</menuchoice>. | |||
From KDE 4.11, a new menu called 'Recently Installed' can be used to find newly installed applications easily. If it is not enabled, right click on the launcher icon, choose <menuchoice>Application Launcher Settings</menuchoice>, and enable '''Show 'Recently Installed'''' checkbox. The newly installed applications will be seen in that entry for three days. | From KDE 4.11, a new menu called 'Recently Installed' can be used to find newly installed applications easily. If it is not enabled, right click on the launcher icon, choose <menuchoice>Application Launcher Settings</menuchoice>, and enable '''Show 'Recently Installed'''' checkbox. The newly installed applications will be seen in that entry for three days. | ||
| Line 52: | Line 46: | ||
On the <menuchoice>Computer</menuchoice> tab you will find some links to system applications (like [[Special:myLanguage/System_Settings|System Settings]]), your favorite places (configured via [[Special:myLanguage/Dolphin|Dolphin]]), and available storage media. Again, right-clicking those entries will bring you some options to add them to the desktop (<menuchoice>Add to Desktop</menuchoice>) or [[Special:myLanguage/Plasma/Panels|panel]] (<menuchoice>Add to Panel</menuchoice>). | |||
</ | |||
=== La pestaña Usados recientemente === | === La pestaña Usados recientemente === | ||
| Line 92: | Line 84: | ||
== Lanzadores de aplicaciones alternativos == | == Lanzadores de aplicaciones alternativos == | ||
Besides '''Kickoff''', other application launchers - e.g. [[[Special:myLanguage/KRunner|KRunner]] - are available which may fit your needs better. See the page [[Special:myLanguage/Plasma_application_launchers|Plasma application launchers]] for more details. | |||
[[Category:Escritorio/es]] | [[Category:Escritorio/es]] | ||
[[Category:Elementos gráficos/es]] | [[Category:Elementos gráficos/es]] | ||
Revision as of 05:10, 26 September 2017
El lanzador de aplicaciones Kickoff
Kickoff is the default application launcher of the Plasma desktop. In the default configuration it resides at the very left of the bottom panel. Besides its main purpose (providing access to your applications) it gives you access to some places on your computer, your recently used documents and options to end your KDE session.
Se puede hacer que Kickoff funcione como un menú lanzador de aplicaciones más tradicional haciendo clic con el botón derecho en el icono del menú y seleccionando . Por supuesto, si haces esto, perderás las ventajas del cuadro de búsqueda de Kickoff.
 |
 |
 |
Abrir Kickoff
Para abrir Kickoff, simplemente haz clic en el icono que normalmente está situado en la parte izquierda del panel de la parte inferior del Espacio de trabajo Plasma. En la parte superior de Kickoff puedes ver un cuadro de búsqueda y en la inferior verás cinco pestañas: , , , y . En medio se muestra el contenido de la pestaña seleccionada. Puedes deslizar el contenido si una parte está oculta. También puedes cambiar el tamaño de Kickoff: Agarra la esquina superior derecha de Kickoff con el cursor del ratón (se convertirá en un par de flechas dirigidas en diagonal) y arrastra Kickoff al tamaño deseado.
La pestaña favoritos
 |
 |
 | |
This tab offers you access to some of the most used applications. Of course you can adjust this selection to your needs. Drag an entry around and drop it at another place in the list to sort it your way. Right clicking an entry gives you even more options: you can remove that entry (), copy it to the panel () or the desktop or sort all entries alphabetically.
La pestaña Aplicaciones

This tab gives you access to all installed applications, divided into several categories like or . Click on a category to see what applications are available in that category. To return to the overview, use the breadcrumbs on the top of the application list. Right clicking on an application entry brings you some options for the entry: , or .
From KDE 4.11, a new menu called 'Recently Installed' can be used to find newly installed applications easily. If it is not enabled, right click on the launcher icon, choose , and enable Show 'Recently Installed' checkbox. The newly installed applications will be seen in that entry for three days.
La pestaña Máquina

On the tab you will find some links to system applications (like System Settings), your favorite places (configured via Dolphin), and available storage media. Again, right-clicking those entries will bring you some options to add them to the desktop () or panel ().
La pestaña Usados recientemente
Las aplicaciones y documentos que has usado recientemente aparecen en esta pestaña. Ten en cuenta que sólo las aplicaciones lanzadas desde Kickoff se tienen en cuenta para esta lista. Un clic con el botón derecho en una entrada te muestra el típico menú contextual con opciones para copiar y opciones adicionales para eliminar el historial de usados recientemente.
La pestaña Salir
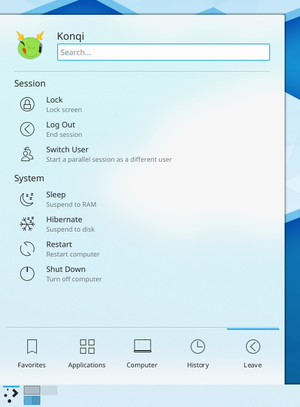
Esta pestaña te da varias opciones para cerrar tu sesión en KDE o apagar tu ordenador.
El campo de búsqueda
 |
 |
En lugar de navegar a través de todas las pestañas y categorías puedes simplemente introducir un término de búsqueda. El campo de búsqueda está activo cuando se abre el menú, por lo que tan solo hay que empezar a escribir. La búsqueda no solo se hará en nombres de aplicaciones, también en sus descripciones. Por tanto, si necesitas un navegador, pero no sabes el nombre de los navegadores instalados, escribe simplemente "navegador" en el campo de búsqueda, y debería aparecer una lista de todos los navegadores disponibles.
Añadir al Escritorio y al Panel
 |
 |
Todos los programas y categorías pueden ser añadidos al escritorio y al panel haciendo clic con el botón derecho y seleccionando
Lanzadores de aplicaciones alternativos
Besides Kickoff, other application launchers - e.g. [[[Special:myLanguage/KRunner|KRunner]] - are available which may fit your needs better. See the page Plasma application launchers for more details.
