Plasma/Kickoff/zh-cn: Difference between revisions
Updating to match new version of source page |
Updating to match new version of source page |
||
| Line 5: | Line 5: | ||
'''Kickoff'''是Plasma桌面默认的应用程序启动器。默认配置下它位于底端[[Special:myLanguage/Plasma/Panels|面板]]的最左端。除了打开应用程序外,它还可以打开电脑上的一些位置、你最近使用过的文档以及结束KDE会话的选项。 | '''Kickoff'''是Plasma桌面默认的应用程序启动器。默认配置下它位于底端[[Special:myLanguage/Plasma/Panels|面板]]的最左端。除了打开应用程序外,它还可以打开电脑上的一些位置、你最近使用过的文档以及结束KDE会话的选项。 | ||
'''Kickoff''' | <div class="mw-translate-fuzzy"> | ||
'''Kickoff''' 可以轻易的切换到传统的程序菜单模式,右键菜单图标,选择<menuchoice>切换经典菜单风格</menuchoice>。当然,如果你那样做的话就没法享受到 '''Kickoff''' 的搜索框。 | |||
</div> | |||
<div class="mw-translate-fuzzy"> | |||
{|class="tablecenter" | {|class="tablecenter" | ||
|rowspan="2"|[[ | |rowspan="2"|[[Image:Kickoff_Menu_Style.png|300px|thumb|Kickoff 菜单模式(默认)]] | ||
|[[ | |[[Image:Kickoff_Menu_Switch.png|300px|thumb|切换至...]] | ||
|- | |- | ||
||[[ | ||[[Image:Kickoff_Menu_Classic.png|300px|thumb|经典菜单模式]] | ||
|} | |} | ||
</div> | |||
== 打开 Kickoff == | == 打开 Kickoff == | ||
| Line 28: | Line 32: | ||
<div class="mw-translate-fuzzy"> | |||
此选项卡可以打开一些您最常用的应用程序。当然你也可以将其调整为你所需的应用程序。抓住一项并把它放到另外的位置来调整顺序。右键点击一项会提供更多的选项:你能<menuchoice>删除</menuchoice>这一项,添加到[[Special:myLanguage/Applications/Desktop/Panels|<menuchoice>面板</menuchoice>]]或者<menuchoice>桌面</menuchoice>也可<menuchoice>按照字母顺序排列</menuchoice>。 | |||
</div> | |||
=== “应用程序“选项卡 === | === “应用程序“选项卡 === | ||
| Line 36: | Line 42: | ||
<div class="mw-translate-fuzzy"> | |||
此选项卡可以打开你所有已安装的程序。他们以像<menuchoice>办公</menuchoice>或<menuchoice>互联网</menuchoice>之类的类别分类。点击一个类别便可查看在此类别中有哪些应用程序。要回到主菜单,单击应用程序列表左侧的后退按钮。在一个应用程序上点击右键会提供更多选项:<menuchoice>添加到收藏夹</menuchoice>,<menuchoice>添加到面板</menuchoice>或者<menuchoice>添加到桌面</menuchoice>。 | |||
</div> | |||
From KDE 4.11, a new menu called 'Recently Installed' can be used to find newly installed applications easily. If it is not enabled, right click on the launcher icon, choose <menuchoice>Application Launcher Settings</menuchoice>, and enable '''Show 'Recently Installed'''' checkbox. The newly installed applications will be seen in that entry for three days. | From KDE 4.11, a new menu called 'Recently Installed' can be used to find newly installed applications easily. If it is not enabled, right click on the launcher icon, choose <menuchoice>Application Launcher Settings</menuchoice>, and enable '''Show 'Recently Installed'''' checkbox. The newly installed applications will be seen in that entry for three days. | ||
| Line 46: | Line 54: | ||
<div class="mw-translate-fuzzy"> | |||
在<menuchoice>计算机</menuchoice>选项卡中,你会找到一些系统程序的快捷方式(就像[[Special:myLanguage/System_Settings|系统设置]])、你最爱的位置(通过[[Special:myLanguage/Dolphin|Dolphin]]设置)以及可用的储存媒介。就像前几条一样,右键就会获得更多选项:<menuchoice>添加到桌面</menuchoice>或者是添加到[[Special:myLanguage/Plasma/Panels|面板]]。 | |||
</div> | |||
=== “最近使用”选项卡 === | === “最近使用”选项卡 === | ||
| Line 74: | Line 84: | ||
== 添加到桌面与面板 == | == 添加到桌面与面板 == | ||
<div class="mw-translate-fuzzy"> | |||
{|class="tablecenter" | {|class="tablecenter" | ||
|[[Image:Kickoff_Menu_Program_Desktop.png|300px|thumb| | |[[Image:Kickoff_Menu_Program_Desktop.png|300px|thumb|桌面和面板上的程序]] | ||
|[[Image: | |[[Image:Kickoff_Menu_Category_Desktop.png|300px|thumb|桌面和面板上的分类]] | ||
|} | |} | ||
</div> | |||
| Line 84: | Line 96: | ||
== 其他应用程序启动器 == | == 其他应用程序启动器 == | ||
<div class="mw-translate-fuzzy"> | |||
除了 '''Kickoff'''还有其他的应用程序启动器可供您“玩弄”。欲知详情如何,请点击[[Special:myLanguage/Plasma_application_launchers|Plasma application launchers]]。 | |||
</div> | |||
{{Prevnext2||nextpage=Special:myLanguage/Plasma/Application_Dashboard ||nexttext=Application Dashboard |index=Special:myLanguage/Plasma_application_launchers|indextext=Application Launchers}} | |||
[[Category:桌面/zh-cn]] | [[Category:桌面/zh-cn]] | ||
[[Category:部件/zh-cn]] | [[Category:部件/zh-cn]] | ||
Revision as of 14:29, 6 September 2020
Kickoff 程序启动器
Kickoff是Plasma桌面默认的应用程序启动器。默认配置下它位于底端面板的最左端。除了打开应用程序外,它还可以打开电脑上的一些位置、你最近使用过的文档以及结束KDE会话的选项。
Kickoff 可以轻易的切换到传统的程序菜单模式,右键菜单图标,选择。当然,如果你那样做的话就没法享受到 Kickoff 的搜索框。
打开 Kickoff
要打开 Kickoff,只需轻点Plasma桌面右下角(通常情况下是此位置)的按钮。在 Kickoff 的顶部你会看见搜索框,在底部你会看见五个选项卡: ,,, 以及 。你所选的选项卡的内容会在中间显示。被隐藏的内容通过滚动菜单即可显示。你也可以调整 Kickoff 的大小:用你的鼠标指针抓住 Kickoff 的右上角(光标会变为双箭头光标)并移动来改变大小。
“收藏夹”选项卡
 |
 |
 | |
“应用程序“选项卡

此选项卡可以打开你所有已安装的程序。他们以像或之类的类别分类。点击一个类别便可查看在此类别中有哪些应用程序。要回到主菜单,单击应用程序列表左侧的后退按钮。在一个应用程序上点击右键会提供更多选项:,或者。
From KDE 4.11, a new menu called 'Recently Installed' can be used to find newly installed applications easily. If it is not enabled, right click on the launcher icon, choose , and enable Show 'Recently Installed' checkbox. The newly installed applications will be seen in that entry for three days.
“计算机”选项卡

“最近使用”选项卡
您最近使用的应用程序和文档会在这里出现。注意,只有通过 Kickoff 打开的应用程序才会被记录在这个列表中。 右键单击一个项目依旧会提供与前几项相同的菜单,里面包括“添加到……”以及清空历史记录的选项。
“离开”选项卡
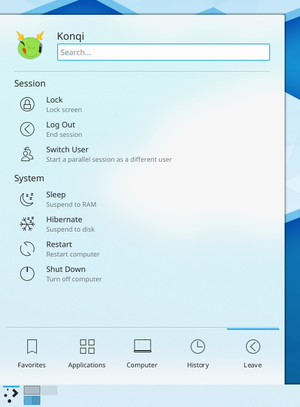
此选项卡给你多种选项以离开此KDE回话或者关闭你的电脑。
搜索框
 |
 |
除了在各选项卡与各类别当中翻来覆去地找,你还可以就轻松地输入关键字。一打开菜单,光标便会放在搜索框中,所以你只需要输入就可以。搜索关键字不仅可以匹配程序名,还可以匹配程序说明。假设你需要浏览器,但不知道已安装浏览器的名字,只需在框中输入“浏览器,一个已安装浏览器的列表就会出现。
添加到桌面与面板
所有的程序和类别都可添加到桌面和面板中,只需右键,然后选择即可。
其他应用程序启动器
除了 Kickoff还有其他的应用程序启动器可供您“玩弄”。欲知详情如何,请点击Plasma application launchers。





