Plasma/Kickoff/ca: Difference between revisions
Updating to match new version of source page |
Created page with "Podeu canviar el vostre llançador fent clic dret sobre la icona del menú i seleccionant <menuchoice>Mostra les alternatives...</menuchoice>" |
||
| (20 intermediate revisions by the same user not shown) | |||
| Line 1: | Line 1: | ||
<languages /> | <languages /> | ||
<span id="Kickoff_Application_Launcher"></span> | |||
== El llançador d'aplicacions Kickoff == | == El llançador d'aplicacions Kickoff == | ||
'''Kickoff''' és el llançador d'aplicacions predeterminat de l'escriptori Plasma. A la configuració predeterminada resideix a l'extrem esquerre de la part inferior del [[Special:myLanguage/Plasma/Panels|plafó]]. A més del seu principal objectiu (facilitar l'accés a les vostres aplicacions) us dóna accés a alguns llocs a l'ordinador, els documents utilitzats recentment i les opcions per a finalitzar la sessió del Plasma. | |||
'''Kickoff''' és el llançador d'aplicacions | |||
[[Image:Kickoff_Menu_Style.png|thumb|center|500px|Kickoff | [[Image:Kickoff_Menu_Style.png|thumb|center|500px|El llançador d'aplicacions Kickoff]] | ||
<span id="Opening_Kickoff"></span> | |||
== Obrir Kickoff == | == Obrir Kickoff == | ||
Per a obrir el '''Kickoff''', senzillament feu clic sobre la seva icona que normalment es troba a l'extrem esquerra al plafó a la part inferior del vostre espai de treball Plasma. A la part superior del '''Kickoff''' es veu el camp de cerca, a la part inferior es veuen dues pestanyes: <menuchoice>Aplicacions</menuchoice> i <menuchoice>Llocs</menuchoice> així com les opcions d'alimentació i de sessió. | |||
Per obrir '''Kickoff''', | |||
< | <span id="The_Applications_Tab"></span> | ||
== La pestanya Aplicacions == | |||
Aquesta pestanya ofereix accés a les vostres aplicacions i preferides: | |||
=== | <span id="The_Favorites_Section"></span> | ||
=== La secció Preferides === | |||
{|class="tablecenter" | {|class="tablecenter" | ||
|[[Image:Kickoff_Menu_Add_Favorites.png| | |[[Image:Kickoff_Menu_Add_Favorites.png|500px|thumb|Afegeix a la pestanya Preferides]] | ||
|[[Image:Kickoff_Menu_Del_Favorites.png| | |[[Image:Kickoff_Menu_Del_Favorites.png|500px|thumb|Elimina aquesta preferida]] | ||
|- | |- | ||
|colspan="2"|[[Image:Kickoff_Menu_Drag_Favorites.png| | |colspan="2"|[[Image:Kickoff_Menu_Drag_Favorites.png|500px|thumb|center|Arrossega per a ordenar les preferides]] | ||
|} | |} | ||
Hi ha una secció de preferits on podeu «fixar» les vostres aplicacions preferides. Arrossegant una entrada i deixant-la en un altre lloc a la llista per a ordenar-ho a la vostra manera. Feu clic dret sobre una entrada i se us donaran encara més opcions: podeu eliminar aquesta entrada (<menuchoice>Elimina de les preferides</menuchoice>), copiar-la al [[Special:myLanguage/Plasma/Panels|plafó]] (<menuchoice>Afegeix al plafó</menuchoice>) o a l'escriptori (<menuchoice>Afegeix a l'escriptori</menuchoice>), o ordenar alfabèticament totes les entrades <menuchoice>Ordena alfabèticament (A a Z)</menuchoice>. | |||
=== | <span id="The_Applications_Section"></span> | ||
=== La secció Aplicacions === | |||
{|class="tablecenter" | |||
[[Image:Menu_applications.png| | |[[Image:Menu_applications.png|500px|thumb|Veure totes les aplicacions per ordre alfabètic]] | ||
|[[File:Kickoff Section View.png|500px|thumb|Feu clic sobre una lletra per a anar fins al primer element d'una secció especificada.]] | |||
|} | |||
Aquesta secció dóna accés a totes les aplicacions instal·lades, dividida en diverses categories com <menuchoice>Oficina</menuchoice> o <menuchoice>Internet</menuchoice>. També hi ha una secció <menuchoice>Totes les aplicacions</menuchoice>. Passeu el cursor per sobre d'una categoria per a veure quines aplicacions hi ha disponibles. Si feu clic dret sobre una entrada d'aplicació, se us ofereiran algunes opcions per a l'entrada: <menuchoice>Afegeix a Preferides</menuchoice>, <menuchoice>Afegeix al plafó</menuchoice> o <menuchoice>Afegeix a l'escriptori</menuchoice>. | |||
Aquesta | |||
== | <span id="The_Places_Tab"></span> | ||
== La pestanya Llocs== | |||
Aquesta pestanya us ofereix accés a diferents llocs del vostre ordinador: | |||
< | <span id="The_Computer_Section"></span> | ||
=== La | === La secció Ordinador === | ||
[[Image:Menu_computer.png|center|500px]] | |||
[[Image:Menu_computer.png|center| | |||
A la secció <menuchoice>Ordinador</menuchoice> trobareu alguns enllaços a les aplicacions del sistema (com [[Special:myLanguage/System_Settings|Arranjament del sistema]]), els vostres llocs preferits (configurats a través del [[Special:myLanguage/Dolphin|Dolphin]]) i els mitjans d'emmagatzematge disponibles. Una vegada més, feu clic dret sobre les entrades i se us mostraran algunes opcions per a afegir-les a l'escriptori (<menuchoice>Afegeix a l'escriptori</menuchoice>) o al [[Special:myLanguage/Plasma/Panels|plafó]] (<menuchoice>Afegeix al plafó</menuchoice>). | |||
A la | |||
=== | <span id="The_History_Section"></span> | ||
=== La secció Historial === | |||
[[Image:Kickoff History.png|center|500px]] | [[Image:Kickoff History.png|center|500px]] | ||
En aquesta secció es presenten les aplicacions i els documents que utilitzeu amb freqüència. Cal tenir present que en aquesta pestanya només es tenen en compte les aplicacions que es llancen a través del '''Kickoff'''. | |||
Un clic dret sobre una entrada us mostrarà el menú contextual de costum amb les opcions de còpia i les opcions addicionals per a netejar l'historial d'utilitzades recentment. | Un clic dret sobre una entrada us mostrarà el menú contextual de costum amb les opcions de còpia i les opcions addicionals per a netejar l'historial d'utilitzades recentment. | ||
=== | <span id="The_Frequently_Used_Section"></span> | ||
=== La secció Usades freqüentment === | |||
[[Image:Kickoff Frequent.png|center|500px]] | [[Image:Kickoff Frequent.png|center|500px]] | ||
Les aplicacions i els documents utilitzats recentment es presenten en aquesta pestanya. Cal tenir present que en aquesta pestanya es tenen en compte només les aplicacions que es llancen a través del '''Kickoff'''. | |||
Un clic dret sobre una entrada us mostrarà el menú de context de costum amb les opcions de còpia i les opcions addicionals per a netejar l'historial d'usats recentment. | |||
<span id="Search_Field"></span> | |||
== El camp de cerca == | == El camp de cerca == | ||
{|class="tablecenter" | {|class="tablecenter" | ||
|[[Image:Kickoff_Menu_Search_Name.png| | |[[Image:Kickoff_Menu_Search_Name.png|500px|thumb|Cerca per nom]] | ||
|[[Image:Kickoff_Menu_Search_Description.png| | |[[Image:Kickoff_Menu_Search_Description.png|500px|thumb|Cerca per descripció]] | ||
|} | |} | ||
En comptes de navegar a través de totes les pestanyes i les categories només heu d'introduir un terme de cerca. El camp de cerca està focalitzat quan s'obre el menú, de manera que simplement cal escriure-hi. La cerca no només pot coincidir contra els noms de les aplicacions, sinó també contra la seva descripció. Així que si us cal un navegador, però no en sabeu el nom de cap, simplement escriviu «navegador» al camp de cerca. Això resultarà en una llista de tots els navegadors disponibles. | En comptes de navegar a través de totes les pestanyes i les categories només heu d'introduir un terme de cerca. El camp de cerca està focalitzat quan s'obre el menú, de manera que simplement cal escriure-hi. La cerca no només pot coincidir contra els noms de les aplicacions, sinó també contra la seva descripció. Així que si us cal un navegador, però no en sabeu el nom de cap, simplement escriviu «navegador» al camp de cerca. Això resultarà en una llista de tots els navegadors disponibles. | ||
<span id="Add_to_Desktop_and_Panel"></span> | |||
== Afegir a l'escriptori i al plafó == | == Afegir a l'escriptori i al plafó == | ||
{|class="tablecenter" | {|class="tablecenter" | ||
|[[Image:Kickoff_Menu_Program_Desktop.png| | |[[Image:Kickoff_Menu_Program_Desktop.png|500px|thumb|Un programa sobre l'escriptori i en el plafó]] | ||
|[[Image:Kickoff_Menu_Category_Desktop.png| | |[[Image:Kickoff_Menu_Category_Desktop.png|500px|thumb|Una categoria sobre l'escriptori i en el plafó]] | ||
|} | |} | ||
Tots els elements de programa i les categories poden ser afegides a l'escriptori i al plafó, feu clic dret i seleccioneu <menuchoice>Afegeix al «...»</menuchoice>. | Tots els elements de programa i les categories poden ser afegides a l'escriptori i al plafó, feu clic dret i seleccioneu <menuchoice>Afegeix al «...»</menuchoice>. | ||
<span id="Alternative_Application_Launchers"></span> | |||
== Llançadors d'aplicacions alternatius == | == Llançadors d'aplicacions alternatius == | ||
A més del '''Kickoff''', hi ha disponibles altres llançadors d'aplicacions, p. ex., el [[Special:myLanguage/KRunner|KRunner]], i que poden satisfer millor les vostres necessitats. Per a més detalls, vegeu la pàgina [[Special:myLanguage/Plasma_application_launchers|llançadors d'aplicacions del Plasma]]. | |||
A més | |||
Podeu canviar el vostre llançador fent clic dret sobre la icona del menú i seleccionant <menuchoice>Mostra les alternatives...</menuchoice> | |||
{|class="tablecenter" | {|class="tablecenter" | ||
|[[File:Kickoff_Menu_Switch_Alternatives.png|440px|thumb| | |[[File:Kickoff_Menu_Switch_Alternatives.png|440px|thumb|Utilitzant <menuchoice>Mostra les alternatives...</menuchoice> podreu canviar a qualsevol menú que vulgueu]] | ||
|[[File:Kickoff_Menu_Switch_to_Dashboard.png|500px|thumb| | |[[File:Kickoff_Menu_Switch_to_Dashboard.png|500px|thumb|Per exemple, «Tauler d'aplicacions»"!]] | ||
|} | |} | ||
{{Prevnext2||nextpage=Special:myLanguage/Plasma/Application_Dashboard ||nexttext= | {{Prevnext2||nextpage=Special:myLanguage/Plasma/Application_Dashboard ||nexttext=Tauler d'aplicacions |index=Special:myLanguage/Plasma_application_launchers|indextext=Llançadors d'aplicacions}} | ||
[[Category:Escriptori/ca]] | [[Category:Escriptori/ca]] | ||
[[Category:Estris/ca]] | [[Category:Estris/ca]] | ||
Latest revision as of 14:14, 26 February 2024
El llançador d'aplicacions Kickoff
Kickoff és el llançador d'aplicacions predeterminat de l'escriptori Plasma. A la configuració predeterminada resideix a l'extrem esquerre de la part inferior del plafó. A més del seu principal objectiu (facilitar l'accés a les vostres aplicacions) us dóna accés a alguns llocs a l'ordinador, els documents utilitzats recentment i les opcions per a finalitzar la sessió del Plasma.

Obrir Kickoff
Per a obrir el Kickoff, senzillament feu clic sobre la seva icona que normalment es troba a l'extrem esquerra al plafó a la part inferior del vostre espai de treball Plasma. A la part superior del Kickoff es veu el camp de cerca, a la part inferior es veuen dues pestanyes: i així com les opcions d'alimentació i de sessió.
La pestanya Aplicacions
Aquesta pestanya ofereix accés a les vostres aplicacions i preferides:
La secció Preferides
 |
 |
 | |
Hi ha una secció de preferits on podeu «fixar» les vostres aplicacions preferides. Arrossegant una entrada i deixant-la en un altre lloc a la llista per a ordenar-ho a la vostra manera. Feu clic dret sobre una entrada i se us donaran encara més opcions: podeu eliminar aquesta entrada (), copiar-la al plafó () o a l'escriptori (), o ordenar alfabèticament totes les entrades .
La secció Aplicacions
 |
 |
Aquesta secció dóna accés a totes les aplicacions instal·lades, dividida en diverses categories com o . També hi ha una secció . Passeu el cursor per sobre d'una categoria per a veure quines aplicacions hi ha disponibles. Si feu clic dret sobre una entrada d'aplicació, se us ofereiran algunes opcions per a l'entrada: , o .
La pestanya Llocs
Aquesta pestanya us ofereix accés a diferents llocs del vostre ordinador:
La secció Ordinador

A la secció trobareu alguns enllaços a les aplicacions del sistema (com Arranjament del sistema), els vostres llocs preferits (configurats a través del Dolphin) i els mitjans d'emmagatzematge disponibles. Una vegada més, feu clic dret sobre les entrades i se us mostraran algunes opcions per a afegir-les a l'escriptori () o al plafó ().
La secció Historial

En aquesta secció es presenten les aplicacions i els documents que utilitzeu amb freqüència. Cal tenir present que en aquesta pestanya només es tenen en compte les aplicacions que es llancen a través del Kickoff. Un clic dret sobre una entrada us mostrarà el menú contextual de costum amb les opcions de còpia i les opcions addicionals per a netejar l'historial d'utilitzades recentment.
La secció Usades freqüentment

Les aplicacions i els documents utilitzats recentment es presenten en aquesta pestanya. Cal tenir present que en aquesta pestanya es tenen en compte només les aplicacions que es llancen a través del Kickoff. Un clic dret sobre una entrada us mostrarà el menú de context de costum amb les opcions de còpia i les opcions addicionals per a netejar l'historial d'usats recentment.
El camp de cerca
 |
 |
En comptes de navegar a través de totes les pestanyes i les categories només heu d'introduir un terme de cerca. El camp de cerca està focalitzat quan s'obre el menú, de manera que simplement cal escriure-hi. La cerca no només pot coincidir contra els noms de les aplicacions, sinó també contra la seva descripció. Així que si us cal un navegador, però no en sabeu el nom de cap, simplement escriviu «navegador» al camp de cerca. Això resultarà en una llista de tots els navegadors disponibles.
Afegir a l'escriptori i al plafó
 |
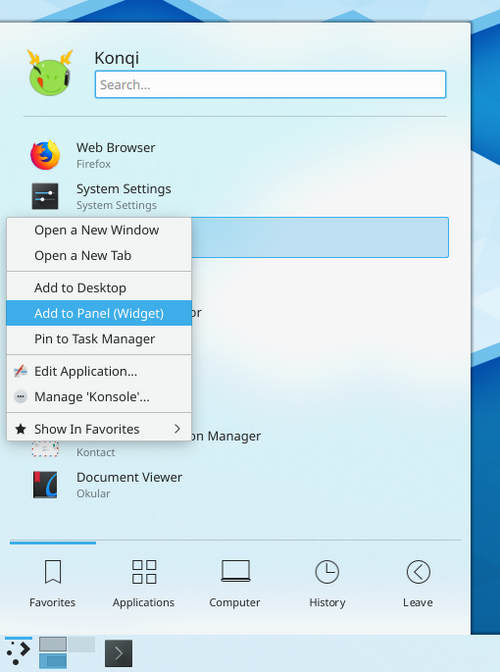 |
Tots els elements de programa i les categories poden ser afegides a l'escriptori i al plafó, feu clic dret i seleccioneu .
Llançadors d'aplicacions alternatius
A més del Kickoff, hi ha disponibles altres llançadors d'aplicacions, p. ex., el KRunner, i que poden satisfer millor les vostres necessitats. Per a més detalls, vegeu la pàgina llançadors d'aplicacions del Plasma.
Podeu canviar el vostre llançador fent clic dret sobre la icona del menú i seleccionant
 |
 |
