Plasma/Kickoff/it: Difference between revisions
Importing a new version from external source |
Importing a new version from external source |
||
| Line 84: | Line 84: | ||
Tutti i programmi e le categorie possono essere aggiunti al desktop e al pannello: fai un clic destro e seleziona <menuchoice>Aggiungi a...</menuchoice> | Tutti i programmi e le categorie possono essere aggiunti al desktop e al pannello: fai un clic destro e seleziona <menuchoice>Aggiungi a...</menuchoice> | ||
== | == Lanciatori di applicazioni alternativi == | ||
Besides '''Kickoff''', other application launchers are available which may fit your needs better. See the page [[Special:myLanguage/Plasma_application_launchers|Plasma application launchers]] for more details. | Besides '''Kickoff''', other application launchers are available which may fit your needs better. See the page [[Special:myLanguage/Plasma_application_launchers|Plasma application launchers]] for more details. | ||
Revision as of 10:16, 3 January 2011
Il lanciatore di applicazioni Kickoff
Kickoff è il lanciatore di applicazioni predefinito del desktop Plasma. Nella configurazione predefinita si trova in basso tutto a sinistra nel pannello. Oltre al suo scopo principale (fornire accesso alle tue applicazioni) ti dà accesso ad alcune risorse sul tuo computer, a documenti che hai recentemente utilizzato ed opzioni per chiudere la tua sessione di KDE.
Kickoff può essere sostituito con un lanciatore di applicazioni più tradizionale basato su menu facendo clic destro sull'icona del menu e selezionando . Naturalmente se lo fai perdi il vantaggio della casella di ricerca di Kickoff.
 |
 |
 |
Aprire Kickoff
Per aprire Kickoff semplicemente fai clic sulla sua icona che di solito si trova tutta a sinistra nel pannello in basso nel tuo ambiente di lavoro Plasma. In Kickoff puoi vedere in alto il campo di ricerca, in basso cinque schede: , , , ed . In mezzo viene mostrato il contenuto della scheda selezionata. Puoi scorrere il contenuto se è in parte nascosto. Puoi anche ridimensionare Kickoff: fai clic sull'angolo in alto a destra di Kickoff con il puntatore del mouse (diventa una doppia freccia in diagonale) e trascina Kickoff alla dimensione desiderata.
La scheda Preferiti
 |
 |
 | |
Questa scheda ti offre accesso ad alcune delle applicazioni più utilizzate. Naturalmente puoi sistemare questa selezione a seconda delle tue necessità. Trascina un elemento e rilascialo in un altro punto dell'elenco per riordinarlo a tuo piacere. Fai clic destro su un elemento per avere ancor più opzioni: puoi la voce, copiarla nel o sul o .
La scheda Applicazioni

Questa scheda ti dà accesso a tutte le applicazioni installate divise in parecchie categorie come o . Fai clic su una categoria per vedere le applicazioni disponibili. Per ritornare alla panoramica fai clic sul pulsante indietro che si trova sulla sinistra dell'elenco delle applicazioni. Fai un clic destro sulla voce di un'applicazione per ottenere alcune opzioni correlate: , o .
La scheda Computer

Nella scheda troverai alcuni collegamenti ad applicazioni di sistema (come Impostazioni di sistema), alle tue risorse preferite (configurate tramite Dolphin) e ai supporti di memorizzazione disponibili. Ancora una volta facendo clic destro su queste voci vedrai alcune opzioni per o al pannello.
La scheda Recenti
Le applicazioni e i documenti che hai recentemente utilizzato sono presentati in questa scheda. Nota che solo le applicazioni avviate tramite Kickoff sono prese in considerazione in questo elenco. Un clic destro su una voce apre il consueto menu contestuale con opzioni di copia ed altre per cancellare la cronologia delle risorse recentemente utilizzate.
La scheda Esci
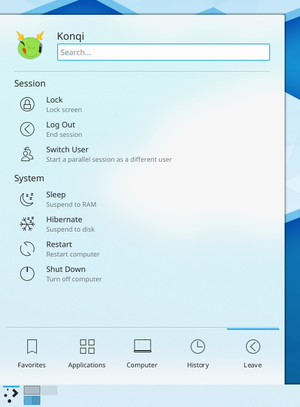
Questa scheda ti offre parecchie opzioni per uscire dalla sessione di KDE o per spegnere il computer.
Il campo di ricerca
 |
 |
Invece di navigare tra le tutte le schede e categorie, puoi semplicemente inserire un termine di ricerca. Il campo di ricerca è selezionato all'apertura del menu, quindi puoi semplicemente iniziare a digitare. La ricerca non cercherà solo tra i nomi delle applicazioni, ma anche tra le loro descrizioni. Dunque se hai bisogno di un browser, ma non conosci il nome di quelli installati, digita semplicemente "browser" nel campo di ricerca. Dovrebbe apparire un elenco di tutti i browser disponibili.
Aggiungere al desktop e al pannello
 |
 |
Tutti i programmi e le categorie possono essere aggiunti al desktop e al pannello: fai un clic destro e seleziona
Lanciatori di applicazioni alternativi
Besides Kickoff, other application launchers are available which may fit your needs better. See the page Plasma application launchers for more details.
