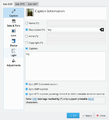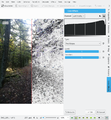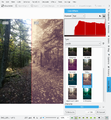Digikam/uk: Difference between revisions
Created page with "Маємо доволі багато підручників з користування digiKam. Ці підручники напис..." |
Created page with "==Додаткові відомості==" |
||
| Line 113: | Line 113: | ||
Маємо [[Special:myLanguage/Digikam/Tutorials|доволі багато підручників з користування digiKam]]. Ці підручники написано Дмітрієм Поповим та Мохамедом Маліком у блогах щодо використання digiKam. Автори люб'язно надали нам дозвіл відтворити ці підручники тут. | Маємо [[Special:myLanguage/Digikam/Tutorials|доволі багато підручників з користування digiKam]]. Ці підручники написано Дмітрієм Поповим та Мохамедом Маліком у блогах щодо використання digiKam. Автори люб'язно надали нам дозвіл відтворити ці підручники тут. | ||
== | ==Додаткові відомості== | ||
* [https://www.digikam.org/ Project home page] | * [https://www.digikam.org/ Project home page] | ||
Revision as of 13:10, 13 July 2019
 |
Програма для перегляду, керування, редагування, впорядкування, роботи з мітками та оприлюднення фотографій. |
У digiKam передбачено підтримку імпортування фотографій з фотоапаратів, створення альбомів, додавання міток щодо дат, тем та інших властивостей, а також чудові можливості з пошуку. Докладніше про це та про підтримку форматів зображень можна дізнатися з підручника з програми.
Можливості
Керування фотографіями
У digiKam передбачено широкі можливості для керування вашими фотографіями. Ви можете переглядати фотографії у хронологічному порядку або категоризувати їх за різними альбомами. Також передбачено можливість упорядковувати фотографії за місцем, де їх було зроблено.
-
Створення альбому
-
Перегляд розкладу за часом
-
Перегляд за картою
Крім того, у digiKam передбачено декілька варіантів пошуку: ви можете виконувати пошук за простим ключовим словом і розширений пошук на основі метаданих або навіть нечіткий пошук, намалювавши приблизний взірець, за яким digiKam спробує знайти відповідні фотографії. Крім того, digiKam може шукати дублікати фотографій у вашій бібліотеці.
-
Проста панель пошуку
-
Докладний пошук
-
Нечіткий пошук
-
Пошук дублікатів
Також digiKam може показувати дані Exif щодо вашої фотографії.

Редактор зображень
-
Редагування метаданих
-
Призначення оцінки
-
Коригування рівнів кольорів
-
Коригування балансу білого кольору
-
Перетворення зображення на чорно-біле
-
Усування ефекту «червоних очей»
-
Автоматичне виправлення кольорів
-
Автоматичне виправлення викривлення об'єктивом
-
Ефект виявлення країв
-
Ефект вимивання
Інтерфейс роботи з фотоапаратами
-
Читання даних з портативного носія
-
або з фотоапарата
-
Збереження даних безпосередньо до альбомів
-
Додавання даних геопозиціювання до окремих фотографій
Стіл з підсвічуванням
-
Порівняння декількох фотографій
-
Робота з параметрами
-
Полегшення вибору за допомогою оцінок
-
Перегляд параметрів фотоапарата
ShowFoto
Якщо інтерфейс digiKam видається вам занадто складним, ви можете скористатися тими самими інструментами за допомогою ShowFoto, програми з простішим інтерфейсом.
-
Навігація
-
Властивості зображення
-
Перегляд властивостей зображення
-
Знову геопозиціювання
-
Варіанти друку мініатюр
-
Гістограма
-
Загальні параметри
-
Параметри підказок
-
Параметри зображень цифрових негативів
-
Параметри керування кольорами
-
Параметри зберігання файлів
-
Налаштування показу слайдів
На сторінці підтримки проекту можна знайти посилання на сторінку відповідей на часті питання і подробиці щодо підписки на список листування користувачів програми.
Крім того, у підручнику є розділ щодо DAM (Digital Asset Management або керування цифровими даними), який допоможе вам надійно зберегти ваші знімки.
У блозі сучасна обробка фотографій за допомогою вільного програмного забезпечення rm42 висвітлює подробиці розробки програми з часу версії для KDE 3 і наводить корисні поради.
На цьому сайті зберігається збірка підручників, яка постійно розширюється. За допомогою цієї збірки ви зможете краще зрозуміти прийоми роботи digiKam. На сторінці підручників з digiKam наведено список цих підручників з короткими коментарями щодо їхнього вмісту.
Корисні підказки щодо digiKam
Створено на основі допису у блозі Дмітрія Попова (Dmitri Popov), 26 вересня 2011 року
- Щоб швидко змінити розмір мініатюр на панелі альбому, натисніть і утримуйте клавішу Ctrl, а потім скористайтеся гортанням коліщатка миші для збільшення або зменшення зображень.
- Якщо увімкнено можливість , digiKam автоматично приховає початкові версії і показуватиме лише змінені версії фотографій. Наприклад, якщо вами було оброблено файл NEF зі збереженням результату у форматі JPEG, digiKam приховає початковий файл негатива і покаже лише фотографію у форматі JPEG. Щоб вимкнути цю можливість, скористайтеся пунктом меню . Переконайтеся, що позначено пункт у розділі На основній панелі. Щоб перегляд не було захаращено, ви можете згрупувати початкову версію зі зміненими. Позначте фотографії, які слід згрупувати, клацніть правою кнопкою миші на одній з позначених фотографій і скористайтеся пунктом .
Смітник досяг максимального об’єму! Спорожніть смітник вручну.
Якщо ви бачите це повідомлення про помилку, а спорожнення теки смітника не призводить до бажаних наслідків, проблему може вирішити така команда:rm ~/.local/share/Trash/metadata
- Потрібно швидко знайти всі фотографії без міток? У digiKam розгорніть ліву панель і натисніть кнопку . У вікні позначте пункт і натисніть кнопку , щоб наказати програмі розпочати пошук.
- Окрім звичайного показу на панелі мініатюр, у digiKam передбачено можливість показу ваших фотографій на глобусі. Скористайтеся пунктом меню і ви побачите всі фотографії з поточного альбому на просторовому глобусі. Ви можете скористатися перетягуванням глобуса мишею для обертання карти та коліщатком миші для зміни масштабу. Звичайно ж, на карті буде показано лише фотографії зі встановленими мітками позиціювання.

Отримання пакунків
digiKam можна користуватися у Linux, Windows та MacOS. У Linux ви можете встановити digiKam зі сховища пакунків вашого дистрибутива або за допомогою AppImage digiKam.
У Windows і MacOS ви можете отримати бінарний пакунок digiKam зі сторінки отримання пакунків.
Крім того, на сторінці отримання пакунків digiKam наведено посилання на пакунки із тестовими версіями та на початковий код програми.
Підручники
Маємо доволі багато підручників з користування digiKam. Ці підручники написано Дмітрієм Поповим та Мохамедом Маліком у блогах щодо використання digiKam. Автори люб'язно надали нам дозвіл відтворити ці підручники тут.