Digikam
 |
Просматривайте, управляйте, редактируйте, улучшайте, назначайте метки, и делитесь фотографиями. |
DigiKam поддерживает импорт фотографий с камер, создание альбомов, назначение фотографиям меток с датами, описаниями и т.п. DigiKam предоставляет замечательные возможности поиска фотографий. Пожалуйста проконсультируйтесь с руководством пользователя для получения подробной информации, включая поддерживаемые форматы файлов.
Управление вашими фотографиями
-
Просмотр альбомов
-
Временная шкала
-
Просмотр расширенной информации
-
Гео-данные
-
Поиск
-
Расширенный поиск
-
Поиск дубликатов
-
Нечеткий поиск
The Image Editor
-
Tagging
-
Assigning a Rating
-
Adjust Colour Levels
-
White Balance Adjustment
-
Convert to Black and White
-
Red-eye correction
-
Auto Colour Correction
-
Lens Auto Correction
The Camera Interface
-
Read from Removable Media
-
or from Camera
-
Save direct to Albums
-
Add Geolocation to Individual Photos
The Light Table
-
Compare from a range of photos
-
Examine Details
-
Rating makes choice easier
-
See the camera settings
ShowFoto
For those who find the DigiKam interface a tad too technical, ShowFoto gives access to the same tools, with a popular interface.
-
Browsing
-
Image Properties
-
See image properties
-
Geolocation again
-
Preset zooms
-
Histogram
-
General Settings
-
Tooltip Options
-
Raw Image Settings
-
Colour Management Settings
-
File Saving Options
-
Configure a Slideshow
The support page of the project has links to Frequently Asked Questions (FAQs) and to Mailing List subscription details.
There is a short video tour here.
The section on Digital Asset Management is no longer on the web pages, but in the manual, which may be present on your installation as digikam-doc, or you can download a set of .pdf files, digikam.pdf, showfoto.pdf and kipi-plugins.pdf
The blog Open Source Photo Processing Comes of Age by rm42 highlights developments since the KDE 3 version, and provides a useful tour.
We have a growing collection of tutorials that will help you get more enjoyment and productivity from digikam. The Digikam tutorials page lists them with a brief comment on content.
Useful digiKam Tricks
Transcribed from Dmitri Popov's blog, 26 September 2011
- To quickly adjust thumbnail size in the Album view, press and hold the Ctrl key, then use the mouse scroll wheel to make the thumbnails larger or smaller.
- With the feature enabled, digiKam automatically hides originals and displays the latest modified versions of the photos. For example, if you process a NEF file and save it in the JPEG format, digiKam hides the original RAW file and shows only the JPEG photo. To disable this feature, choose and make sure that the option in the In main view section is enabled. To keep things tidy, you can then group the original and all its versions. To do this, select the photos you want to group, right-click on the selection, and choose .
The trash has reached its maximum size! Cleanup the trash manually
If you receive this error message and emptying the Trash doesn’t help, then the following command may solve the problem:rm ~/.local/share/Trash/metadata
- Need to quickly locate all untagged photos? In digiKam, expand the left sidebar, and press the button. In the window, tick the check box and press to run the search.
- Instead of the conventional thumbnail view, digiKam lets you map your photos on a globe. Choose , and you should see photos from the current album mapped on the 3-D globe. You can then use the mouse to rotate the globe and the mouse wheel to zoom in and out. Obviously, the Map view displays only geotagged photos.

digiKam 2.2.0 Installer for Windows
In his blog of 22 October, 2011, Dmitri Popov writes:
"Good news for those who want to run the latest version of digiKam on Windows. The SourceForge repository now has a Windows installer of the latest digiKam version courtesy of Ananta Palani.
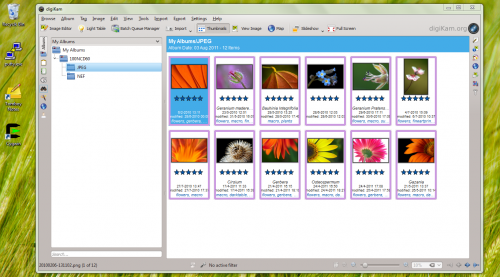
I tested the installer with a Windows 7 machine, it worked like a charm. While the installer makes it supremely easy to deploy digiKam on Windows, the application does have a few quirks. Most notably, the Windows version of digiKam cannot import photos directly from storage media or cameras, so you need to copy them to the hard disk using Windows’ own built-in image transfer tool, and then add the transferred photos to digiKam. The Trash feature doesn’t work either, but you can work around this issue by deleting photos instead of sending them to the trash. To be fair, though, these issues are not caused by digiKam itself, but are due to bugs in the underlying KDE libraries which the application relies on."





































