Plasma/Kickoff
Le lanceur d'applications Kickoff
Kickoff est le lanceur d'applications par défaut du bureau Plasma. Dans la configuration par défaut il se trouve dans le panneau à gauche en bas. A côté de son utilisation principale (fournissant l'accès à vos applications) il vous permet d'accéder à certains emplacements de votre ordinateur, au documents que vous avez récemment utilisés, et aux options pour terminer votre session KDE.
Kickoff can be changed to function like a more speedy, traditional menu-based application launchers by right-clicking on the menu icon and selecting . Of course, if you do that, you trade the "benefit" of Kickoff's search box for superior usability. KMenu also has a search box.
 |
 |
 |
Ouvrir Kickoff
To open Kickoff, simply click its icon which is usually located furthest to the left in panel at the bottom of your Plasma Workspace. At the top of Kickoff you see the search field, at the bottom you see five tabs: , , , and . In between, the content of the selected tab is shown. You can scroll the content if some of it is hidden. You can also resize Kickoff: grab the top right corner of Kickoff with the mouse pointer (it turns to a pair of arrows directed diagonally) and drag Kickoff to the desired size.
L'onglet des favoris
 |
 |
 | |
This tab offers you access to some of the most used applications. Of course you can adjust this selection to your needs. Drag an entry around and drop it at another place in the list to sort it your way. Right clicking an entry gives you even more options: you can remove that entry (), copy it to the panel () or the desktop or sort all entries alphabetically.
L'onglet Applications

This tab gives you access to all installed applications, divided into several categories like or . Click on a category to see what applications are available in that category. To return to the overview, use the breadcrumbs on the top of the application list. Right clicking on an application entry brings you some options for the entry: , or .
A partir de KDE 4.11, un nouveau menu appelé 'Récemment installé' peut être utilisé pour trouver facilement les nouvelles applications qui ont été installées. S'il n'est pas activé, cliquez-droit sur l'icône du lanceur, choisissez , et cochez Afficher les derniers installés' pour l'activer. Les application nouvellement installées seront vues sous cette entrée pendant trois jours.
L'onglet Ordinateur

On the tab you will find some links to system applications (like System Settings), your favorite places (configured via Dolphin), and available storage media. Again, right-clicking those entries will bring you some options to add them to the desktop () or panel ().
L'onglet Récemment utilisé
Your recently-used applications and documents are presented on this tab. Note that only applications launched via Kickoff are taken into account for this list. A right-click on an entry brings you the usual context menu with copy options and additional options to clear the recently used history.
L'onglet Quitter
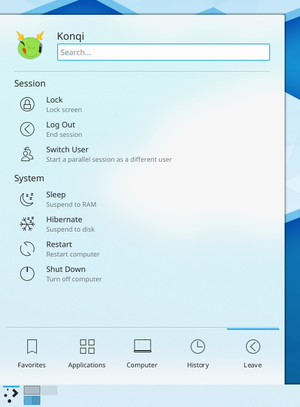
Cet onglet fournit plusieurs options pour quitter votre session KDE ou pour arrêter votre ordinateur.
Champ de recherche
 |
 |
Instead of browsing through all the tabs and categories you can simply enter a search term. The search field has focus when opening the menu, so you can simply start typing. The search will not only match against applications names, but also against their description. So if you need a browser, but don't know the name of the installed browsers, simply type "browser" in the search field. This should result in a list of all available browsers.
Ajouter au bureau et au panneau
 |
 |
All program items and categories can be added to desktop and panel, right click and select
Lanceurs d'applications alternatifs
En plus de Kickoff, d'autres lanceurs d'applications tels que KRunner - sont disponibles et peuvent davantage correspondre à vos besoins. Voir la page des lanceurs d'applications Plasma pour plus de détails.
