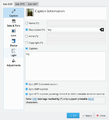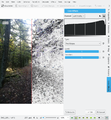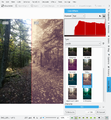Digikam/da: Difference between revisions
Created page with "== Nyttige digiKam Tricks == Fra Dmitri Popovs blog, 26 september 2011" |
No edit summary |
||
| (47 intermediate revisions by 2 users not shown) | |||
| Line 1: | Line 1: | ||
<languages /> | <languages /> | ||
{{GrafBreadCrumbs/da|1=Digikam}} | |||
{|class=tablecenter | {|class=tablecenter | ||
|[[Image:logo-digikam.png|thumb|150px|left|]] ||'''Vis, håndter, rediger, organiser, mærk og del dine fotografier. ''' | |[[Image:logo-digikam.png|thumb|150px|left|]] ||'''Vis, håndter, rediger, organiser, mærk og del dine fotografier. ''' | ||
|} | |} | ||
'''digiKam''' kan importere billeder fra kameraer, lave albums, mærke med dato, emne og mange andre egenskaber og har glimrende søgefaciliteter. Se venligst manualen for alle detaljer. | '''digiKam''' kan importere billeder fra kameraer, lave albums, mærke med dato, emne og mange andre egenskaber og har glimrende søgefaciliteter. Se venligst manualen for alle detaljer, herunder hvilke billedformater der understøttes. | ||
==Funktioner== | |||
==Håndtering af dine fotos== | ==Håndtering af dine fotos== | ||
Digikam har avancerede funktioner til at håndtere dine fotos. Du kan vise dine fotos i kronologisk orden eller klassificere dem i forskellige albums. Det er også muligt at organisere dine fotos efter det sted, de blev taget. | |||
<gallery perrow="3"> | |||
File:Digikam_album.png|Opret album | |||
File:Digikam_timeline.jpg|Tidslinjevisning | |||
File:Digikam_geolocation.png|Kortvisning | |||
</gallery> | |||
Desuden har Digikam adskillige søgefunktioner: du kan foretage en simpel søgning efter nøgleord, men der er også avanceret søgning på metadata og endda en "uklar" søgning, hvor du tegner et mønster og Digikam prøver at finde matchende fotos. Digikam kan også finde dubletter i din samling. | |||
<gallery perrow="4"> | <gallery perrow="4"> | ||
File:Digikam_search.png|Visning af simpel søgning | |||
File:Digikam_search-details.png|Detaljeet søgning | |||
File:Digikam_fuzzy-search.jpg|Uklar søgning | |||
File:Digikam_find-dupes.png|Find dubletter | |||
</gallery> | </gallery> | ||
Digikam kan også vise dine fotos Exif-information. | |||
[[File:Digikam_exif.png|350px|center|thumb|Vis Exif-information]] | |||
==Billedredigering== | ==Billedredigering== | ||
<gallery perrow="4"> | <gallery perrow="4"> | ||
Image: | Image:Digikam_metadata.png|Redigér metadata | ||
Image:Digikam_rating.png|Giv en karakter | Image:Digikam_rating.png|Giv en karakter | ||
Image:Digikam_adjust_levels.png|Tilpas farveniveauer | Image:Digikam_adjust_levels.png|Tilpas farveniveauer | ||
| Line 30: | Line 43: | ||
Image:Digikam_colorCorrection.png|Automatisk farvekorrektion | Image:Digikam_colorCorrection.png|Automatisk farvekorrektion | ||
Image:digikam_lens_correct.png|Automatisk linsekorrektion | Image:digikam_lens_correct.png|Automatisk linsekorrektion | ||
File:digikam_find_edges.png|Find kanter-effekt | |||
File:digikam_washout.png|Udvaskningseffekt | |||
</gallery> | </gallery> | ||
== | ==Opkobling til kamera== | ||
<gallery perrow="4"> | <gallery perrow="4"> | ||
Image:Digikam_card_media.png|Læs fra flytbare medier | Image:Digikam_card_media.png|Læs fra flytbare medier | ||
| Line 49: | Line 64: | ||
==ShowFoto== | ==ShowFoto== | ||
Hvis du synes, at | Hvis du synes, at DigiKams brugerflade er en kende for teknisk, så giver ShowFoto dig adgang til de samme værktøjer i en pupulær brugerflade. | ||
<gallery perrow="4"> | <gallery perrow="4"> | ||
| Line 66: | Line 81: | ||
</gallery> | </gallery> | ||
[https://www.digikam.org/support Projektets hjælpeside] har links til [https://www.digikam.org/documentation/FAQ/ Ofte Stillede Spørgsmål] (FAQs) og detaljer om [https://mail.kde.org/mailman/listinfo/digikam-users Mailinglisterne]. | |||
[ | |||
Afsnittet om DAM (Digital Asset Management) findes ikke længere på nettet, men er i håndbogen, som kan være inkluderet i din installation som digikam-doc: ellers kan du hente den fra internettet som .pdf-filer [http://docs.kde.org/development/en/extragear-graphics/digikam/digikam.pdf digikam.pdf], [http://docs.kde.org/development/en/extragear-graphics/showfoto/showfoto.pdf showfoto.pdf] og [http://docs.kde.org/development/en/extragear-graphics/kipi-plugins/kipi-plugins.pdf kipi-plugins.pdf] | Afsnittet om DAM (Digital Asset Management) findes ikke længere på nettet, men er i håndbogen, som kan være inkluderet i din installation som digikam-doc: ellers kan du hente den fra internettet som .pdf-filer [http://docs.kde.org/development/en/extragear-graphics/digikam/digikam.pdf digikam.pdf], [http://docs.kde.org/development/en/extragear-graphics/showfoto/showfoto.pdf showfoto.pdf] og [http://docs.kde.org/development/en/extragear-graphics/kipi-plugins/kipi-plugins.pdf kipi-plugins.pdf] | ||
| Line 77: | Line 87: | ||
Bloggen [[Special:myLanguage/Digikam/Tour|Open Source fotobehandling bliver voksen]] af rm42 fremhæver udviklingerne siden KDE 3 udgaven og giver et nyttigt overblik. | Bloggen [[Special:myLanguage/Digikam/Tour|Open Source fotobehandling bliver voksen]] af rm42 fremhæver udviklingerne siden KDE 3 udgaven og giver et nyttigt overblik. | ||
Vi har en voksende samling af vejledninger, som kan hjælpe dig til at opnå mere fornøjelse og produktivitet med '''digiKam'''. På siden med [[Special:myLanguage/Digikam/Tutorials|vejledninger til Digikam]] finder du en liste over dem alle. | |||
Vi har en voksende samling af vejledninger, som kan hjælpe dig til at opnå mere fornøjelse og produktivitet med '''digiKam'''. På [[Special:myLanguage/Digikam/Tutorials| | |||
| Line 86: | Line 95: | ||
Fra Dmitri Popovs blog, 26 september 2011 | Fra Dmitri Popovs blog, 26 september 2011 | ||
# | # For hurtigt at justere størrelsen af miniaturer i albumvisningen kan du bruge musehjulet mens du holder <keycap>Ctrl</keycap> nede for at gøre miniaturerne størrer eller mindre. | ||
# | # Hvis <menuchoice>Aktivér ikke-destruktiv redigering og versionering</menuchoice> er valgt, så vil '''digiKam''' automatisk skjule originaler og vise den senest modificerede udgave af fotoerne. Hvis du for eksempel behandler en NEF-fil og gemmer den i JPEG-formatet, så vil '''digiKam''' skjule den originale RAW-fil og kun vise JPEG-fotoet. For at deaktivere denne funktion skal du vælge <menuchoice>Indstillinger -> Indstil digiKam... -> Redigering af billeder</menuchoice> og sørge for, at tilvalget <menuchoice>Vis altid originalbilleder</menuchoice> i afsnittet '''I hovedvisningen''' er aktiveret. For at holde styr på tingene kan du så gruppere originalen og alle dens versioner. For at gøre dette, skal du vælge de fotos, som du vil gruppere, højreklikke på udvalget og vælge <menuchoice>Gruppe -> Gruppen der er markeret her</menuchoice>. | ||
# {{Output|1=The trash has reached its maximum size! Cleanup the trash manually}} | # {{Output|1=The trash has reached its maximum size! Cleanup the trash manually}} Hvis du får denne fejlmeddelelse og det ikke hjælper at tømme skraldespanden, så kan følgende kommando måske løse problemet: {{Input|1=rm ~/.local/share/Trash/metadata}} | ||
# | # Har du brug for hurtigt at finde alle umærkede fotos? Udfold emnet <menuchoice>Søgninger</menuchoice> i '''digiKams''' venstre sidepanel og klik på knappen <menuchoice>Avanceret søgning</menuchoice>. I vinduet '''Avanceret søgning''' afkrydser du feltet <menuchoice>Ikke mærket</menuchoice> og klikker på <menuchoice>O.k.</menuchoice> for at gennemføre søgningen. | ||
# | # Ud over den sædvanlige miniaturevisning lader '''digiKam''' dig markere dine fotos på en globus. Vælg <menuchoice>Vis -> Kort</menuchoice>; så skulle du se fotoerne i det aktuelle album placeret ud over 3-D-globusen. Du kan så bruge musen til at rotere globusen og musehjulet til at zoome ind og ud. Selvfølgelig finder du kun geotaggede fotos i kortvisningen. | ||
[[Image:Digikam_mapview.png|center|500px|thumb|Copyright D.Popov]] | [[Image:Digikam_mapview.png|center|500px|thumb|Copyright D.Popov]] | ||
==Download== | |||
Digikam findes til Linux, Windows og MacOS. Til Linux kan du finde Digikam i din distributions pakkearkiv eller du kan downloade Digikam som et [https://www.digikam.org/download/ AppImage]. | |||
Til Windows og MacOS kan du downloade Digikam fra [https://www.digikam.org/download/ digiKams downloadside]. | |||
Betaudgaver og kildekode findes også på [https://www.digikam.org/download/ digiKams downloadside]. | |||
== Vejledninger == | |||
Der er [[Special:myLanguage/Digikam/Tutorials|mange vejledninger om brug af Digikam]]. Disse vejledninger er fra Dmitri Popovs og Mohamed Maliks blogs om Digikam; de har givet os lov til at gengive dem. | |||
== Yderligere information == | |||
* [https://www.digikam.org/ Projektets hjemmeside] | |||
* [https://www.digikam.org/documentation/ Dokumentation] | |||
* [https://en.wikipedia.org/wiki/DigiKam Wikipedia] | |||
* [https://www.digikam.org/support Hjælpesiden] | |||
* [https://www.digikam.org/documentation/FAQ/ Ofte stillede spørgsmål] (FAQs) | |||
* [https://mail.kde.org/mailman/listinfo/digikam-brugeres postliste] | |||
[[Category:Grafik/da]] | [[Category:Grafik/da]] | ||
[[Category:Fotografi/da]] | [[Category:Fotografi/da]] | ||
Latest revision as of 10:22, 18 October 2022
Hjem » Programmer » Grafik » Digikam
 |
Vis, håndter, rediger, organiser, mærk og del dine fotografier. |
digiKam kan importere billeder fra kameraer, lave albums, mærke med dato, emne og mange andre egenskaber og har glimrende søgefaciliteter. Se venligst manualen for alle detaljer, herunder hvilke billedformater der understøttes.
Funktioner
Håndtering af dine fotos
Digikam har avancerede funktioner til at håndtere dine fotos. Du kan vise dine fotos i kronologisk orden eller klassificere dem i forskellige albums. Det er også muligt at organisere dine fotos efter det sted, de blev taget.
-
Opret album
-
Tidslinjevisning
-
Kortvisning
Desuden har Digikam adskillige søgefunktioner: du kan foretage en simpel søgning efter nøgleord, men der er også avanceret søgning på metadata og endda en "uklar" søgning, hvor du tegner et mønster og Digikam prøver at finde matchende fotos. Digikam kan også finde dubletter i din samling.
-
Visning af simpel søgning
-
Detaljeet søgning
-
Uklar søgning
-
Find dubletter
Digikam kan også vise dine fotos Exif-information.

Billedredigering
-
Redigér metadata
-
Giv en karakter
-
Tilpas farveniveauer
-
Tilpas hvidbalance
-
Konverter til sort-hvid
-
Korrektion for røde øjne
-
Automatisk farvekorrektion
-
Automatisk linsekorrektion
-
Find kanter-effekt
-
Udvaskningseffekt
Opkobling til kamera
-
Læs fra flytbare medier
-
eller fra et kamera
-
Gem direkte i et album
-
Tilføj geo-lokalisering til individuelle fotos
Lysbordet
-
Sammenlign flere fotos
-
Undersøg detaljer
-
Karakterer gør det lettere at vælge
-
Se kameraindstillingerne
ShowFoto
Hvis du synes, at DigiKams brugerflade er en kende for teknisk, så giver ShowFoto dig adgang til de samme værktøjer i en pupulær brugerflade.
-
Oversigt
-
Billedegenskaber
-
Vis billedegenskaber
-
Geo-lokalisering igen
-
Nem skalering
-
Histogram
-
Generelle indstillinger
-
Indstillinger for værktøjsvink
-
Indstillinger for Raw-billeder
-
Indstillinger for farvehåndtering
-
Indstillinger for gemning
-
Indstillinger for diasshow
Projektets hjælpeside har links til Ofte Stillede Spørgsmål (FAQs) og detaljer om Mailinglisterne.
Afsnittet om DAM (Digital Asset Management) findes ikke længere på nettet, men er i håndbogen, som kan være inkluderet i din installation som digikam-doc: ellers kan du hente den fra internettet som .pdf-filer digikam.pdf, showfoto.pdf og kipi-plugins.pdf
Bloggen Open Source fotobehandling bliver voksen af rm42 fremhæver udviklingerne siden KDE 3 udgaven og giver et nyttigt overblik.
Vi har en voksende samling af vejledninger, som kan hjælpe dig til at opnå mere fornøjelse og produktivitet med digiKam. På siden med vejledninger til Digikam finder du en liste over dem alle.
Nyttige digiKam Tricks
Fra Dmitri Popovs blog, 26 september 2011
- For hurtigt at justere størrelsen af miniaturer i albumvisningen kan du bruge musehjulet mens du holder Ctrl nede for at gøre miniaturerne størrer eller mindre.
- Hvis er valgt, så vil digiKam automatisk skjule originaler og vise den senest modificerede udgave af fotoerne. Hvis du for eksempel behandler en NEF-fil og gemmer den i JPEG-formatet, så vil digiKam skjule den originale RAW-fil og kun vise JPEG-fotoet. For at deaktivere denne funktion skal du vælge og sørge for, at tilvalget i afsnittet I hovedvisningen er aktiveret. For at holde styr på tingene kan du så gruppere originalen og alle dens versioner. For at gøre dette, skal du vælge de fotos, som du vil gruppere, højreklikke på udvalget og vælge .
The trash has reached its maximum size! Cleanup the trash manually
Hvis du får denne fejlmeddelelse og det ikke hjælper at tømme skraldespanden, så kan følgende kommando måske løse problemet:rm ~/.local/share/Trash/metadata
- Har du brug for hurtigt at finde alle umærkede fotos? Udfold emnet i digiKams venstre sidepanel og klik på knappen . I vinduet Avanceret søgning afkrydser du feltet og klikker på for at gennemføre søgningen.
- Ud over den sædvanlige miniaturevisning lader digiKam dig markere dine fotos på en globus. Vælg ; så skulle du se fotoerne i det aktuelle album placeret ud over 3-D-globusen. Du kan så bruge musen til at rotere globusen og musehjulet til at zoome ind og ud. Selvfølgelig finder du kun geotaggede fotos i kortvisningen.

Download
Digikam findes til Linux, Windows og MacOS. Til Linux kan du finde Digikam i din distributions pakkearkiv eller du kan downloade Digikam som et AppImage.
Til Windows og MacOS kan du downloade Digikam fra digiKams downloadside.
Betaudgaver og kildekode findes også på digiKams downloadside.
Vejledninger
Der er mange vejledninger om brug af Digikam. Disse vejledninger er fra Dmitri Popovs og Mohamed Maliks blogs om Digikam; de har givet os lov til at gengive dem.