Digikam/ca: Difference between revisions
No edit summary |
No edit summary |
||
| Line 86: | Line 86: | ||
Transcrits des del blog d'en Dmitri Popov, el 26 de setembre de 2011. | Transcrits des del blog d'en Dmitri Popov, el 26 de setembre de 2011. | ||
# Per ajustar ràpidament la grandària de les miniatures en la vista d'àlbum, manteniu premuda la tecla <keycap>Ctrl</keycap>, després utilitzeu la roda del ratolí per fer- | # Per ajustar ràpidament la grandària de les miniatures en la vista d'àlbum, manteniu premuda la tecla <keycap>Ctrl</keycap>, després utilitzeu la roda del ratolí per fer-les més grans o petites. | ||
# Amb la característica <menuchoice>Edició no destructiva i versionat</menuchoice> activada, '''digiKam''' oculta automàticament els originals i mostra les darreres versions modificades de les fotos. Per exemple si elaboreu un fitxer NEF i el deseu en format JPEG, '''digiKam''' ocultarà el fitxer RAW original i només mostrarà la foto JPEG. Per desactivar aquesta funció escolliu <menuchoice>Arranjament -> Configura digiKam -> Edició d'imatges</menuchoice> i assegureu-vos que està activada l'opció <menuchoice>Mostra sempre les imatges originals</menuchoice> a la secció '''En la vista principal'''. Per mantenir l'orde, després podeu agrupar l'original i totes les seves versions. Per fer-ho, seleccioneu les fotos que voleu agrupar, feu clic dret sobre la selecció i escolliu <menuchoice>Grup -> Agrupa aquí la selecció</menuchoice>. | # Amb la característica <menuchoice>Edició no destructiva i versionat</menuchoice> activada, '''digiKam''' oculta automàticament els originals i mostra les darreres versions modificades de les fotos. Per exemple si elaboreu un fitxer NEF i el deseu en format JPEG, '''digiKam''' ocultarà el fitxer RAW original i només mostrarà la foto JPEG. Per desactivar aquesta funció escolliu <menuchoice>Arranjament -> Configura digiKam -> Edició d'imatges</menuchoice> i assegureu-vos que està activada l'opció <menuchoice>Mostra sempre les imatges originals</menuchoice> a la secció '''En la vista principal'''. Per mantenir l'orde, després podeu agrupar l'original i totes les seves versions. Per fer-ho, seleccioneu les fotos que voleu agrupar, feu clic dret sobre la selecció i escolliu <menuchoice>Grup -> Agrupa aquí la selecció</menuchoice>. | ||
# {{Output|1=La paperera ha arribat a la seva mida màxima! Netegeu manualment la paperera.}} Si rebeu aquest missatge d'error i el buidar la paperera no ho resol, aleshores la següent ordre podria resoldre el problema: {{Input|1=rm ~/.local/share/Trash/metadata}} | # {{Output|1=La paperera ha arribat a la seva mida màxima! Netegeu manualment la paperera.}} Si rebeu aquest missatge d'error i el buidar la paperera no ho resol, aleshores la següent ordre podria resoldre el problema: {{Input|1=rm ~/.local/share/Trash/metadata}} | ||
Revision as of 09:55, 15 September 2013
 |
Visualitza, gestiona, edita, millora, organitza, etiqueta i comparteix fotografies. |
DigiKam permet la importació de fotografies des de càmeres, la creació d'àlbums, l'etiquetat amb dates, peus de foto i altres propietats, i facilitats de cerca excel·lents. Si us plau, consulteu el manual per veure tots els detalls, inclosos els formats d'imatge compatibles.
Gestionar les vostres fotos
-
Vista d'àlbum
-
La línia de temps
-
Visualitza la informació EXIF
-
Geolocalització
-
La cerca
-
La cerca detallada
-
Identifica els duplicats
-
Cerca aproximada
L'editor d'imatges
-
Etiqueta
-
Assigna una valoració
-
Ajusta els nivells de color
-
Ajusta el balanç de blancs
-
Converteix a blanc i negre
-
Corregeix els ulls vermells
-
Correcció automàtica del color
-
Correcció automàtica de les lents
La interfície per a càmeres
-
Lectura de suports extraïbles
-
o des de la càmera
-
Desa directament als àlbums
-
Afegeix geolocalització a les fotos individualment
La taula de llum
-
Compara una sèrie de fotos
-
Examina els detalls
-
Les valoracions fan que triar sigui més fàcil
-
Visualitza la configuració de la càmera
ShowFoto
Pels que trobin la interfície de DigiKam massa tècnica, ShowFoto dóna accés a les mateixes eines, amb una interfície popular.
-
Navegació
-
Propietats de la imatge
-
Visualitza les propietats de la imatge
-
Altra vegada la geolocalització
-
Zooms predefinits
-
Histograma
-
Arranjament general
-
Opcions de la informació emergent
-
Ajustament de la imatge RAW
-
Ajustament de la gestió del color
-
Opcions del desat de fitxers
-
Configuració d'un passi de diapositives
La pàgina de suport del projecte té enllaços a les Frequently Asked Questions (FAQs) i als detalls per a la subscripció a la Llista de correu.
Hi ha un curt vídeo d'introducció aquí.
La secció sobre Gestió de recursos digitals ja no està disponible a les pàgines web, però si que ho està en el manual, el qual pot presentar-se a la vostra distribució com «digikam-doc», o el podeu descarregar com un conjunt de fitxers PDF, digikam.pdf, showfoto.pdf i kipi-plugins.pdf.
El blog Open Source Photo Processing Comes of Age de «rm42» analitza el desenvolupament des de la versió al KDE 3, i proporciona una útil visita guiada.
Tenim una col·lecció creixent de guies d'aprenentage que us ajudaran a gaudir més i a ser més productius amb digikam. La pàgina de guies d'aprenentatge de Digikam fa un llistat amb un breu comentari sobre el contingut.
Consells útils per digiKam
Transcrits des del blog d'en Dmitri Popov, el 26 de setembre de 2011.
- Per ajustar ràpidament la grandària de les miniatures en la vista d'àlbum, manteniu premuda la tecla Ctrl, després utilitzeu la roda del ratolí per fer-les més grans o petites.
- Amb la característica activada, digiKam oculta automàticament els originals i mostra les darreres versions modificades de les fotos. Per exemple si elaboreu un fitxer NEF i el deseu en format JPEG, digiKam ocultarà el fitxer RAW original i només mostrarà la foto JPEG. Per desactivar aquesta funció escolliu i assegureu-vos que està activada l'opció a la secció En la vista principal. Per mantenir l'orde, després podeu agrupar l'original i totes les seves versions. Per fer-ho, seleccioneu les fotos que voleu agrupar, feu clic dret sobre la selecció i escolliu .
La paperera ha arribat a la seva mida màxima! Netegeu manualment la paperera.
Si rebeu aquest missatge d'error i el buidar la paperera no ho resol, aleshores la següent ordre podria resoldre el problema:rm ~/.local/share/Trash/metadata
- Us cal localitzar ràpidament totes les fotos sense etiquetar? En digiKam podeu deplegar la barra lateral esquerra i prèmer el botó . En la finestra , marqueu la caixa de selecció i premeu per executar la cerca.
- En comptes de la vista convencional amb les miniatures, digiKam us permet de mapegar les vostres fotos sobre una globus terrestre. Escolliu i hauríeu de veure les fotos de l'àlbum seleccionat disposades sobre un globus tridimensional. De manera que podreu utilitzar el ratolí per rotar el globus i la roda del ratolí per apropar i allunyar la vista. Òbviament, la vista de mapa sols mostra les fotos etiquetades amb el punt geogràfic.

Instal·lador de digiKam 2.2.0 per Windows
Al seu blog, el 22 d'octubre de 2011, en Dmitri Popov va escriure:
"Bones notícies per als que volen executar la versió més recent de digiKam sobre Windows. El repositori de SourceForge ofereix un instal·lador per Windows de la darrera versió de digiKam, per cortesia d'en Ananta Palani.
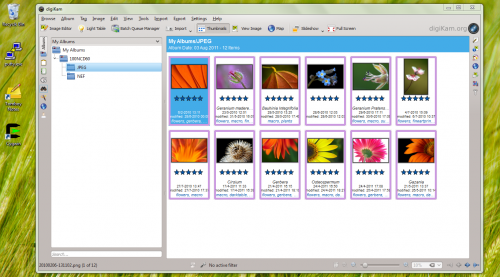
He provat l'instal·lador amb un ordinador amb Windows 7, funciona perfectament. Mentre l'instal·lador facilita la instal·lació de digiKam sobre Windows, l'aplicació té alguns problemes. El més notable, és que no pot importar les fotos directament des del suporto multimèdia o càmeres, així doncs haureu de copiar-les al disc físic utilitzant l'eina de trasllat d'imatges integrada a Windows i després afegir les fotos transferides a digiKam. També la característica de Paperera no funciona, però podeu evitar aquest problema eliminant les fotos en comptes d'enviar-les a la paperera. Per ser justs, però, aquests problemes no són a causa de digiKam, sinó que són deguts a un error en les biblioteques de KDE sobre les que es basa l'aplicació.





































