Tutorials/Install KDE software/en: Difference between revisions
Updating to match new version of source page |
Importing a new version from external source |
||
| Line 8: | Line 8: | ||
<span id="Using Package Managers"></span> | <span id="Using Package Managers"></span> | ||
== Using Package Managers == | == Using Package Managers == | ||
=== KDE neon === | |||
KDE neon is an Ubuntu-LTS-based mini-"distribution" and package archive maintained under the umbrella of the KDE project. It provides either the latest KDE software releases, the latest LTS KDE software releases, the latest commits to the master branches of KDE software, or the latest bugfixes in the bugfix branches of KDE software. To get KDE neon itself, visit the [[Installing_KDE_neon]] page. | |||
To install packages on KDE neon, use Discover. Search for whatever you want to install, then select a category to search in. When you find an app, click "Install." | |||
Alternatively, use "sudo apt install whatever" to install whatever. | |||
=== openSUSE === | === openSUSE === | ||
Revision as of 16:30, 25 March 2017
Install KDE software
To install KDE software we recommend using the means of your distribution. Here is how you find your distribution's name and version.
Using Package Managers
KDE neon
KDE neon is an Ubuntu-LTS-based mini-"distribution" and package archive maintained under the umbrella of the KDE project. It provides either the latest KDE software releases, the latest LTS KDE software releases, the latest commits to the master branches of KDE software, or the latest bugfixes in the bugfix branches of KDE software. To get KDE neon itself, visit the Installing_KDE_neon page. To install packages on KDE neon, use Discover. Search for whatever you want to install, then select a category to search in. When you find an app, click "Install." Alternatively, use "sudo apt install whatever" to install whatever.
openSUSE
You find openSUSE's package management tool in the tab of the start menu. Open that and click on the icon to start the package manager.

Use the search field to find the package that you wish to install; you can search on the package name or the package description, and you only need to enter part of the name. You will then be presented with a list of packages matching your search. Click the selection boxes for the packages to be installed and then click . See this page for more on package management and openSUSE.
Alternatively, you can use KPackageKit for installing software in openSUSE.
Ubuntu/Kubuntu
In Kubuntu 12.04 and later releases the default way to install software is using Muon Software Center. For previous releases you can use KPackageKit. Software installation for these releases is described in the KPackageKit article. Unless you have been instructed to add additional software sources, you should not need the information below.
Kubuntu is set up already with most of what you should need, but if you are instructed to add another software source then you need to select in main menu and then select .
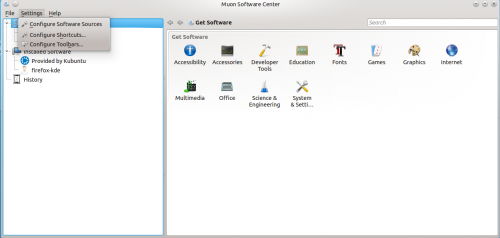
You will be prompted for your user account password and then see a window like this:
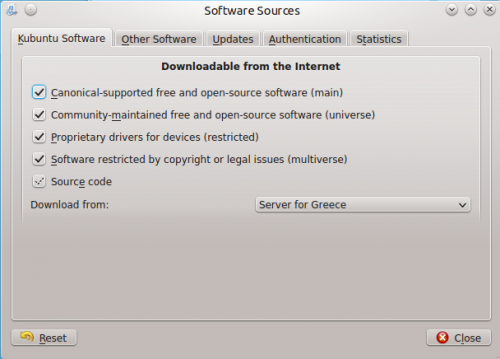
You normally do not need to change these settings. The software sources can be added by going to the tab, where you can click on the add button and type (or copy and paste) the software source address in the dialog box that opens:
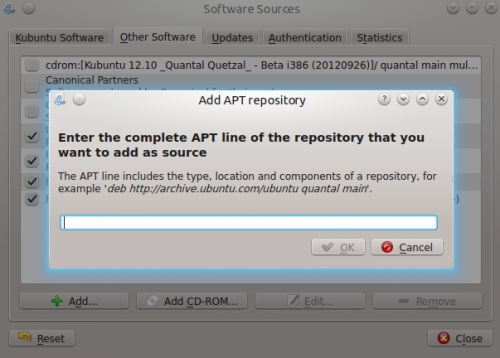
Fedora
yumex will start the graphical package manager. When you start it, the first thing it will do is check to see whether you need any updates. Usually it is best to accept all the updates. If you click on Groups above the file list you will see it re-ordered, showing how a group of packages can be installed by a single click. Look for the cursor in the left panel, touching the arrow:

Clicking on the arrow-head rotates it,listing the package options for that group. This is where you can install the base KDE if it wasn't installed originally.
Mageia and Mandriva
KDE is the default desktop in Mageia and Mandriva. You can install KDE software using Mageia/Mandriva Control Center (mcc). Just use then go to page and choose . Standalone graphical installer can be launched from KRunner, just enter drakrpm into the input box.

Other distros
Other distros will offer a package manager. You will need to find it from your menu, but once found, one of these descriptions above should have something similar to yours. If in doubt, ask on IRC and someone will help you. If you've never used IRC, here is a guide to starting to chat with other users.
From the command line
If you find that using a package manager is unbearably slow, you will want to use command-line installation. This is much faster, but the disadvantage is that you need to know the exact name of the package you want to install. Each system has helpful commands for searching, for instance, so try using the first word of install command below, with --help appended. As an example, yum --help will list the commands you can use for Fedora, but they are many and can be confusing at first.
openSUSE
With openSUSE you install software using zypper
for example to install KWrite you will open a console and enter
zypper in kwrite. In older installations of openSUSE, yast was used like this: yast -i kwrite. You can still use yast if you prefer.
Ubuntu
With Ubuntu Linux you install software using apt-get. For example to install KWrite you will open a console and enter
sudo apt-get install kwrite
Fedora
Fedora uses yum so to install KWrite you would open a console and type yum install kwrite If you are unsure of the name of a package, you can use yum list with wildcards to see all the packages with a word as part of the package name — for example yum list *network* will list all available packages with "network" as part of the name. Casting even wider, yum search mpeg will list all packages that either have mpeg in the name or in the description of the package.
Mageia and Mandriva
You can use urpmi to install KDE software from a command line. Other useful commands can be found at Wikipedia's Urpmi page

