Plasma/SystemTray/uk: Difference between revisions
Created page with "Віджет '''Системний лоток''' типово розташовано у правій частині стандартної панелі. Там розташову..." |
Created page with "Для керування програмою у '''системному лотку''' достатньо клацнути правою кнопкою миші на її пікт..." |
||
| Line 22: | Line 22: | ||
Віджет '''Системний лоток''' типово розташовано у правій частині стандартної панелі. Там розташовуються інтерфейси віджета сповіщень, [[Special:myLanguage/Plasma/DeviceNotifier|сповіщення про пристрої]], [[Special:myLanguage/Klipper|Klipper]], [[Special:myLanguage/KMix|KMix]] та віджети зовнішнього обладнання, зокрема [[Special:myLanguage/Bluedevil|Bluetooth]] та принтерів. Інші програми також можуть використовувати '''системний лоток'''. | Віджет '''Системний лоток''' типово розташовано у правій частині стандартної панелі. Там розташовуються інтерфейси віджета сповіщень, [[Special:myLanguage/Plasma/DeviceNotifier|сповіщення про пристрої]], [[Special:myLanguage/Klipper|Klipper]], [[Special:myLanguage/KMix|KMix]] та віджети зовнішнього обладнання, зокрема [[Special:myLanguage/Bluedevil|Bluetooth]] та принтерів. Інші програми також можуть використовувати '''системний лоток'''. | ||
Для керування програмою у '''системному лотку''' достатньо клацнути правою кнопкою миші на її піктограмі. (Для керування '''Klipper''' слід клацнути лівою кнопкою.) Іноді відкрити вікно програми можна простим клацанням лівою кнопкою миші на піктограмі. Деякі з піктограм може бути приховати, оскільки відповідна служба не є активною або віджет було налаштовано так, щоб піктограму було приховано. Переглянути приховані піктограми можна після натискання кнопки {{Icon|draw-triangle3}}. | |||
== Settings == | == Settings == | ||
Revision as of 08:14, 30 June 2011
| Віджет системного лотка призначено для показу даних щодо системи, сповіщень та даних служб. |
Можливості
- Показує дані щодо системи.
- Містить віджети Сповіщення про пристрої та Сповіщення.
- Надає вам змогу взаємодіяти з програмами, які виконуються у фоновому режимі.
- Надає вам змогу керувати пристроями, з’єднаним з вашим комп’ютером.
- Надає змогу переглядати дані щодо стану програми після наведення вказівника миші на її піктограму у лотку.
Віджет системного лотка
Віджет Системний лоток типово розташовано у правій частині стандартної панелі. Там розташовуються інтерфейси віджета сповіщень, сповіщення про пристрої, Klipper, KMix та віджети зовнішнього обладнання, зокрема Bluetooth та принтерів. Інші програми також можуть використовувати системний лоток.
Для керування програмою у системному лотку достатньо клацнути правою кнопкою миші на її піктограмі. (Для керування Klipper слід клацнути лівою кнопкою.) Іноді відкрити вікно програми можна простим клацанням лівою кнопкою миші на піктограмі. Деякі з піктограм може бути приховати, оскільки відповідна служба не є активною або віджет було налаштовано так, щоб піктограму було приховано. Переглянути приховані піктограми можна після натискання кнопки ![]() .
.
Settings
Since the System Tray is a widget, you can place it in another panel, on the desktop, or in any Plasma containment. To access its settings dialog you right click somewhere in the System Tray outside of the icons, for example on the arrow to the right.
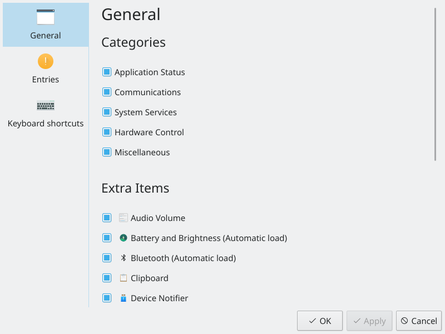
In the page you choose which item categories you want to see in the System Tray, and you can activate further services in the list .
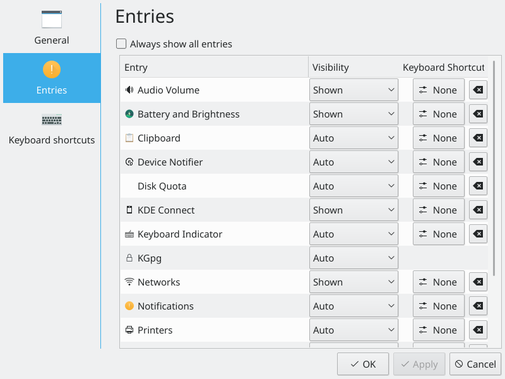
In the page you will see entries for all the services that can show up in the System Tray. For each item you chooce when it should be shown under . There are three options
- means that you only see an icon when the service is active
- means that the icon is always hidden
- means that the icon will be shown even when the service is not active
