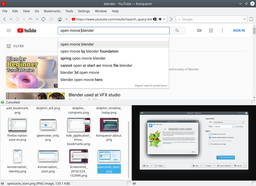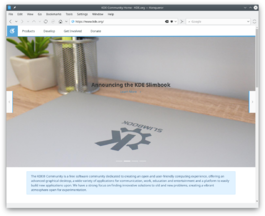Konqueror: Difference between revisions
m fix link |
|||
| Line 136: | Line 136: | ||
<!--T:37--> | <!--T:37--> | ||
* [http://konqueror.kde.org/ Konqueror Website] | * [http://konqueror.kde.org/ Konqueror Website] | ||
* [http://docs.kde.org/stable/en/ | * [http://docs.kde.org/stable/en/kde-baseapps/konqueror/index.html Konqueror Handbook] | ||
<!--T:38--> | <!--T:38--> | ||
Revision as of 10:39, 31 May 2012
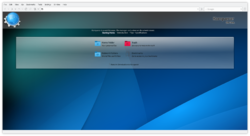 |
The multi-talented file manager and browser |
General features
Many of Konqueror's features can be used regardless of what you are viewing: for example, multiple tabs, the sidebar, window frames and bookmarks. This makes it not only a powerful web-browser, but also a powerful general-purpose application.
Features
- Powerful and flexible file manager
- Standards-compliant KHTML browser engine
- Embedded viewing of files thanks to KParts
- Multiple split views and tabs
- Sidebars and extensions to provide additional functionality
- Integration with other KDE applications like KGet Download Manager and Akregator Feed Reader
- Remote and pseudo-filesystem file management through KIO
Tabs
Using tabs in Konqueror is similar to using tabs in many other KDE applications. You can create a new tab by going to the, menu. You can find ways to interact with tabs by right-clicking any tab you currently have open. You can also move tabs by clicking with the middle mouse button and dragging them across the tab bar.
Bookmarks
Bookmarks allow you to save URLs so you can easily load them later, from Konqueror or even from an external application like Krunner.
In order to save a web page in your bookmarks, navigate to it and then click in (default shotcut is Ctrl+B). Next time we click on we'll see the new bookmark in the list.
To rename bookmarks and group them in folders, go to .
Sessions
Sessions are saved Konqueror status. You can i.e. save a Konqueror session when you have certain web pages opened in Konqueror (in any combination of tabs or windows), and you will be able to open then whenever you want from the sessions list, and they will be opened the same way you had them when saving the session.
To save a session, make sure the only opened Konqueror instances are those you want to save, and then go to and choose a name for the session. Then, you will have the session listed in . You can later manage your different sessions from .
Frames
Frames allow you to view multiple locations, documents or websites in a single window under a single tab by splitting the window. This can be used e.g. to view multiple web pages at once, to copy files from one location to another (either from one folder to another or from a remote location like an FTP site or a shared network folder), view or compare two documents at the same time and for many other possibilities. To use frames, either go to the menu or right-click on the status bar at the bottom of the window and select either or . You can also create or remove frames using the short-cuts displayed in the menu for each action. You can control each view by clicking on it and interacting with it as usual.
Konqueror as a web browser
Konqueror is the built-in web browser. It has fast, standards-compliant HTML and JavaScript rendering engines, KHTML and KJS respectively, which are most noted for being Apple's choice for developing the popular Webkit rendering engine, chosen for its speed and standards-compliance. It also has support for various Firefox-compatible plug-ins, Java, several image formats, Secure Socket Layer (SSL) connections and more. To see all of Konqueror's supported standards, navigate to, in a Konqueror window.
KHTML vs. Webkit
Since Nokia ported Webkit into their toolkit in Qt 4.5, there has been a lot of discussion about replacing KHTML with Webkit in Konqueror. The KDE developers have written a WebKit component (KPart) which can replace KHTML which is still the default rendering engine. At some point in the future that default might change, but for now the WebKit KPart is an optional component you will have to install if you want to use it. Besides Konqueror, there are a few other KDE browsers in development which make use of WebKit by default, (Arora and Rekonq, for example.)
Konqueror as a file manager
Konqueror uses the Dolphin KPart for file management, giving it all the abilities of Dolphin. It includes many configuration options under the configuration dialogue. Changes applied here will affect Dolphin and vice versa. For all of Konqueror's file-management capabilities, check Dolphin's page.
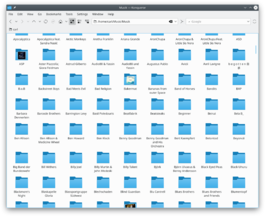 |
Konqueror is also a universal viewing application, thanks to its ability to embed audio, video and document viewers.
Tutorials
Using Mousegestures
I'd like Konqueror to be my default file manager
Starting from KDE Software Compilation 4.2, you can change the default file manager through
Konqueror's WebKit view mode
Since KDE Software Compilation 4.5, Konqueror can use Webkit engine to browse webpages via KParts technology. , search html type, then click tab and move Webkit(kwebkitpart) up.
Using GMail's Web Interface in Konqueror
This forum page deals with improving the display of GMail within Konqueror
Hints and Tips
Look up a Wikipedia entry
Can you look up words in Wikipedia in record-speed? Imagine a colleague comes in and talks about ISCSI. Don't you know what it is? No problem, just type
wp:ISCSI
in your Konqueror browser and ENTER. You will be shown the Wikipedia (wp) article on iscsi.
Format a man page for easy reading
Type in
man:rsync
to get the whole information about using rsync, in a form that's easy on the eye and better for printing, too.
Find other capabilities on Konqueror
For more shortcuts, have a look at .
You can also add your own. See Web Shortcuts for details.
Keywords
File manager, File browser, File management, web browser, Internet, file viewer, embedded preview, KPart, KIO