Tutorials/Install KDE software/ca: Difference between revisions
Updating to match new version of source page |
Updating to match new version of source page |
||
| Line 11: | Line 11: | ||
</div> | </div> | ||
Discover is the KDE Software Center and | Discover is the KDE Software Center and works with every distribution that supports [https://en.wikipedia.org/wiki/AppStream AppStream] (e.g. Ubuntu, Debian, ArchLinux, openSUSE, Red Hat, Fedora). If you want more info about Discover, visit the [[Special:myLanguage/Discover|Discover]] page. | ||
| Line 20: | Line 20: | ||
</div> | </div> | ||
Along with Discover, openSUSE comes with its own software management tool, YaST Software Management. | |||
<div class="mw-translate-fuzzy"> | |||
Trobareu l'eina de gestió de paquets de l'openSUSE a la pestanya <menuchoice>Computer</menuchoice> del menú inicial. Cliqueu <menuchoice>Install/Remove Software</menuchoice> per iniciar el gestor de paquets. | Trobareu l'eina de gestió de paquets de l'openSUSE a la pestanya <menuchoice>Computer</menuchoice> del menú inicial. Cliqueu <menuchoice>Install/Remove Software</menuchoice> per iniciar el gestor de paquets. | ||
</div> | |||
<div class="mw-translate-fuzzy"> | <div class="mw-translate-fuzzy"> | ||
| Line 28: | Line 30: | ||
</div> | </div> | ||
<div class="mw-translate-fuzzy"> | |||
Utilitzeu el camp de cerca per trobar el paquet que desitgeu instal·lar; podeu cercar pel nom o per la descripció del paquet i només necessiteu entrar part del nom. Llavors es presentarà una llista dels paquets que coincideixen amb la vostra cerca. Marqueu les caselles de selecció dels paquets que voleu instal·lar i després cliqueu <menuchoice>Accepta</menuchoice>. Veieu [http://en.opensuse.org/Package_management aquesta pàgina] per a més informació en la gestió de paquets i openSUSE. | Utilitzeu el camp de cerca per trobar el paquet que desitgeu instal·lar; podeu cercar pel nom o per la descripció del paquet i només necessiteu entrar part del nom. Llavors es presentarà una llista dels paquets que coincideixen amb la vostra cerca. Marqueu les caselles de selecció dels paquets que voleu instal·lar i després cliqueu <menuchoice>Accepta</menuchoice>. Veieu [http://en.opensuse.org/Package_management aquesta pàgina] per a més informació en la gestió de paquets i openSUSE. | ||
</div> | |||
=== Windows Store === | === Windows Store === | ||
Some KDE applications are also available in the Windows Store. | Some KDE applications are also available in the Windows Store. Some apps like [https://www.microsoft.com/en-us/p/krita/9n6x57zgrw96 Krita] and [https://www.microsoft.com/en-us/p/kstars/9pprz2qhlxtg KStars] are available in the Windows Store. | ||
[[File:WindowsStoreKrita.png|center|500px]] | [[File:WindowsStoreKrita.png|center|500px]] | ||
| Line 38: | Line 42: | ||
== Des de la línia d'ordres == | == Des de la línia d'ordres == | ||
<div class="mw-translate-fuzzy"> | |||
Si trobeu que utilitzar un gestor de paquets és insuportablement lent, voldreu emprar la instal·lació de la línia de comandaments. Això és molt més ràpid, però el desavantatge és que necessiteu saber el nom exacte del paquet voleu instal·lar. Cada sistema té ordres útils per cercar, d'aquesta manera, proveu d'emprar la primera paraula de les ordres d'instal·lació de sota, amb l'afegitó --ajuda. Com a exemple, <code>yum --help</code> llistarà les ordres que podeu utilitzar per a Fedora, però són molts i pot ser confús al principi. | Si trobeu que utilitzar un gestor de paquets és insuportablement lent, voldreu emprar la instal·lació de la línia de comandaments. Això és molt més ràpid, però el desavantatge és que necessiteu saber el nom exacte del paquet voleu instal·lar. Cada sistema té ordres útils per cercar, d'aquesta manera, proveu d'emprar la primera paraula de les ordres d'instal·lació de sota, amb l'afegitó --ajuda. Com a exemple, <code>yum --help</code> llistarà les ordres que podeu utilitzar per a Fedora, però són molts i pot ser confús al principi. | ||
</div> | |||
=== openSUSE === | === openSUSE === | ||
| Line 67: | Line 73: | ||
</div> | </div> | ||
<div class="mw-translate-fuzzy"> | |||
Podeu emprar '''urpmi''' per instal·lar el programari del KDE des de la línia d'ordres. Altres ordres útils les podeu trobar a la [http://en.wikipedia.org/wiki/Urpmi pàgina Urpmi de la Viquipèdia]. | Podeu emprar '''urpmi''' per instal·lar el programari del KDE des de la línia d'ordres. Altres ordres útils les podeu trobar a la [http://en.wikipedia.org/wiki/Urpmi pàgina Urpmi de la Viquipèdia]. | ||
</div> | |||
=== OpenMandriva Lx === | === OpenMandriva Lx === | ||
Most KDE software is installed already - you can use '''dnf''' to install additional packages. If you know what a package is called, you can use e.g. <code>dnf --refresh install kwrite</code>. If you don't know the package name, you can use <code>dnf --refresh search '*kde*'</code> to search (this example lists all packages that have "kde" as part of their name or description). | Most KDE software is installed already - you can use '''dnf''' to install additional packages. If you know what a package is called, you can use e.g. <code>dnf --refresh install kwrite</code>. If you don't know the package name, you can use <code>dnf --refresh search '*kde*'</code> to search (this example lists all packages that have "kde" as part of their name or description). | ||
You can also use | You can also use [[Special:myLanguage/Discover|Discover]] or <code>dnfdragora</code> as graphical frontends to package installation. | ||
=== Arch | === Arch Linux and Manjaro === | ||
With Arch | With Arch Linux and Arch-based distributions like Manjaro, you can install software using the '''pacman''' utility. For example, to install [[Special:myLanguage/KWrite|KWrite]] you will [[Special:MyLanguage/Tutorials/Open_a_console|open a console]] and enter the command | ||
<code>sudo pacman -S kwrite</code> | <code>sudo pacman -S kwrite</code>. | ||
[[Category:Com començar/ca]] | [[Category:Com començar/ca]] | ||
Revision as of 23:04, 23 September 2022
Instal·lació de programari KDE
Per instal·lar programari KDE us recomanem que empreu els mitjans de la vostra distribució. Seguint aquest enllaç trobareu com conèixer el nom i la versió de la vostra distribució.
Ús del gestor de paquets
Discover is the KDE Software Center and works with every distribution that supports AppStream (e.g. Ubuntu, Debian, ArchLinux, openSUSE, Red Hat, Fedora). If you want more info about Discover, visit the Discover page.

openSUSE
Along with Discover, openSUSE comes with its own software management tool, YaST Software Management.
Trobareu l'eina de gestió de paquets de l'openSUSE a la pestanya del menú inicial. Cliqueu per iniciar el gestor de paquets.
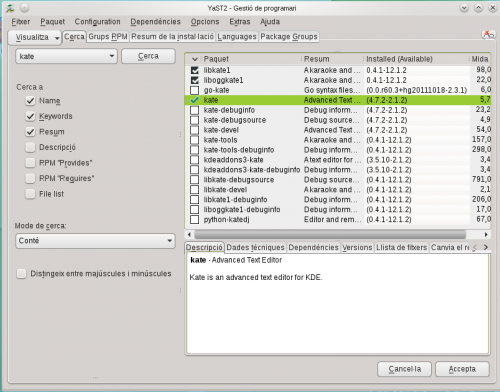
Utilitzeu el camp de cerca per trobar el paquet que desitgeu instal·lar; podeu cercar pel nom o per la descripció del paquet i només necessiteu entrar part del nom. Llavors es presentarà una llista dels paquets que coincideixen amb la vostra cerca. Marqueu les caselles de selecció dels paquets que voleu instal·lar i després cliqueu . Veieu aquesta pàgina per a més informació en la gestió de paquets i openSUSE.
Windows Store
Some KDE applications are also available in the Windows Store. Some apps like Krita and KStars are available in the Windows Store.

Des de la línia d'ordres
Si trobeu que utilitzar un gestor de paquets és insuportablement lent, voldreu emprar la instal·lació de la línia de comandaments. Això és molt més ràpid, però el desavantatge és que necessiteu saber el nom exacte del paquet voleu instal·lar. Cada sistema té ordres útils per cercar, d'aquesta manera, proveu d'emprar la primera paraula de les ordres d'instal·lació de sota, amb l'afegitó --ajuda. Com a exemple, yum --help llistarà les ordres que podeu utilitzar per a Fedora, però són molts i pot ser confús al principi.
openSUSE
Amb openSUSE podeu instal·lar programari emprant zypper, per exemple per instal·lar KWrite haureu d'obrir una consola i introduir
zypper in kwrite. En les instal·lacions més velles d'openSUSE, yast s'emprava així: yast -i kwrite. Podeu continuar utilitzant el yast si ho preferiu.
Ubuntu
Amb Ubuntu Linux instal · leu el programari utilitzant apt-get. Per exemple, per instal·lar KWrite obrireu una consola i introduireu sudo apt-get install kwrite
Fedora
Fedora empra el yum, per instal·lar el KWrite obriu una consola i teclegeu yum install kwrite. Si no sabeu el nom d'un paquet, podeu emprar la yum list amb comodins per veure tots els paquets amb una paraula com a part del nom del paquet — per exemple yum list *network*, llistarà tots els paquets disponibles amb "network" com a part del nom. Podeu realitzar una cerca encara més àmplia, yum search mpeg, llistarà tots els paquets que disposen de mpeg al nom o a la descripció del paquet.
Gentoo
With Gentoo you install software using emerge, e.g. for KWrite you would open a console and type emerge --ask kwrite (using --ask to get an overview of necessary dependencies and USE flag options before confirming). If you are unsure of the name of a package, you can use emerge --search to see all the packages with a word as part of the package name — e.g. emerge --search network will list all available packages with "network" as part of the name.
Mageia i Mandriva
Podeu emprar urpmi per instal·lar el programari del KDE des de la línia d'ordres. Altres ordres útils les podeu trobar a la pàgina Urpmi de la Viquipèdia.
OpenMandriva Lx
Most KDE software is installed already - you can use dnf to install additional packages. If you know what a package is called, you can use e.g. dnf --refresh install kwrite. If you don't know the package name, you can use dnf --refresh search '*kde*' to search (this example lists all packages that have "kde" as part of their name or description).
You can also use Discover or dnfdragora as graphical frontends to package installation.
Arch Linux and Manjaro
With Arch Linux and Arch-based distributions like Manjaro, you can install software using the pacman utility. For example, to install KWrite you will open a console and enter the command
sudo pacman -S kwrite.

